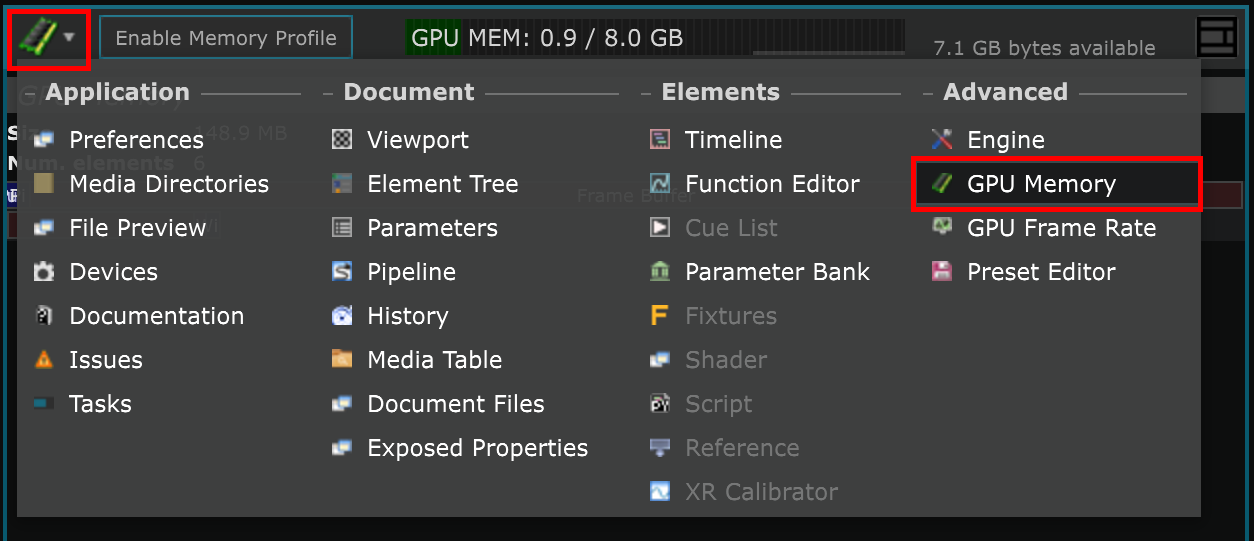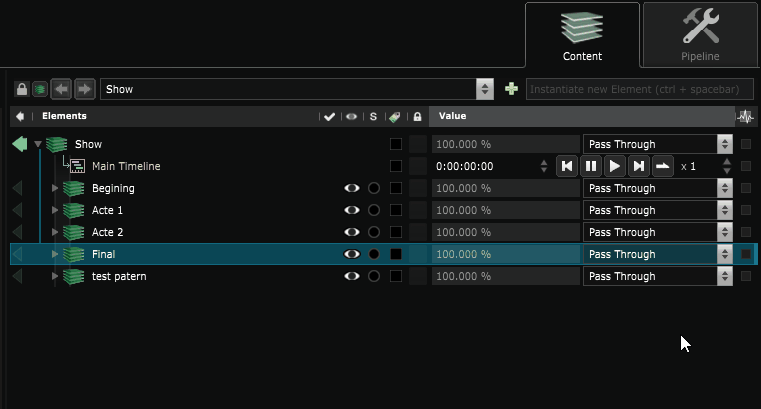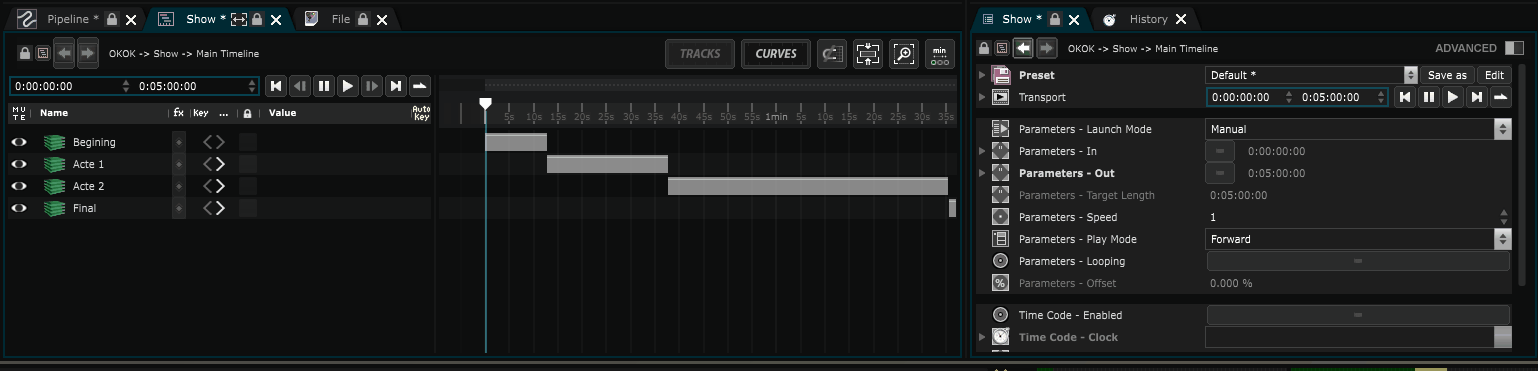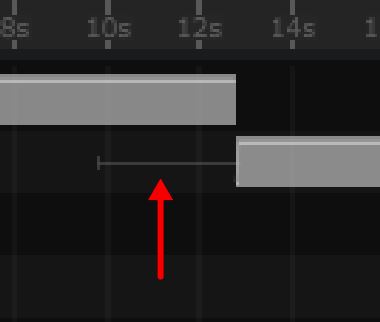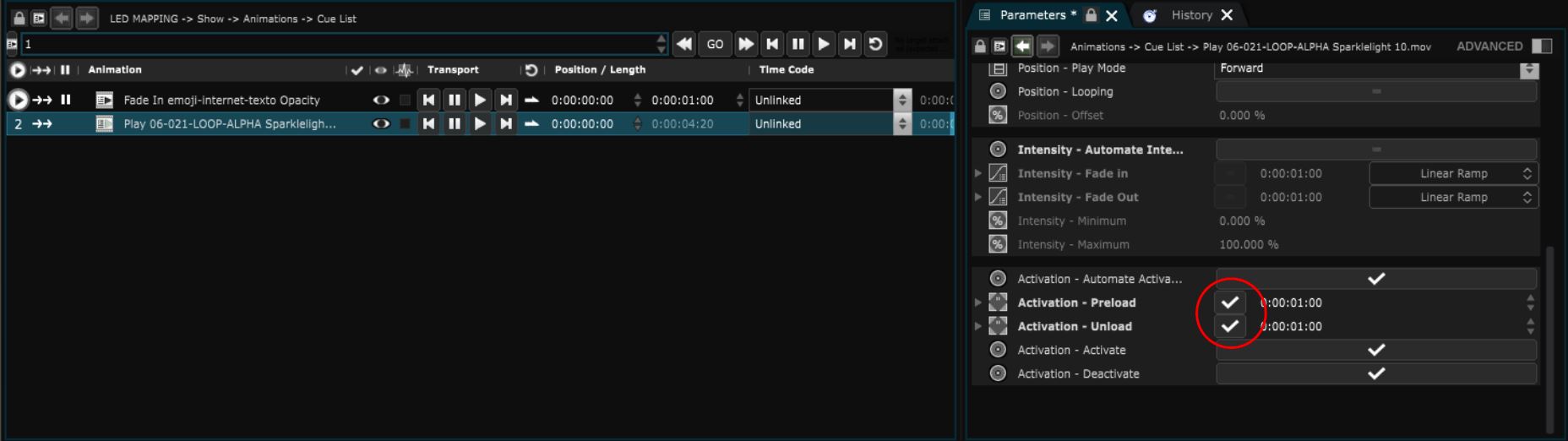Manage Media Loading and VRAM Usage
This topic explains how to manage the loading of content to avoid full VRAM usage.
Profiling tool
The Profiling tool allows you to observe how much time each element consumes during processing, helping you identify how to optimize your Project.
GPU Memory Component
To identify elements consuming significant memory in your project, you can open the GPU memory component:
You can now click on elements to expand them and view the various layers along with their estimated VRAM usage:
The Loading Column
You can use the Loading column by right clicking on top of the Element Tree and select ‘Loading’.
This allows you to unload layers when you don’t need them during the show:
Preload/Unload layer in timeline
To manage layer loading throughout the show, you can utilize timelines.
Simply select the desired block, activate the Preload/Unload option in its parameters, and set their duration:
This preload and unload actions are represented in the timeline by a small bar before and after the block:
Preload/Unload in Cue List
You can also manage the loading of layers in a Cue List in the same manner as in a Timeline:
Clean unused memory
Toggle the ON-AIR button twice to free the unused memory in Smode and refresh the GPU Memory Meter .
For further information, please consult the GPU Memory Meter documentation.