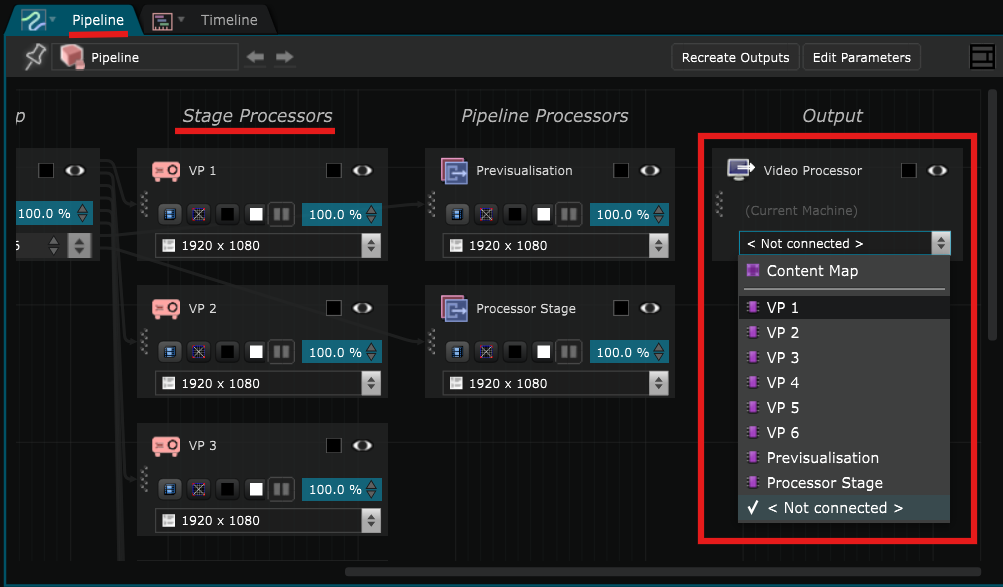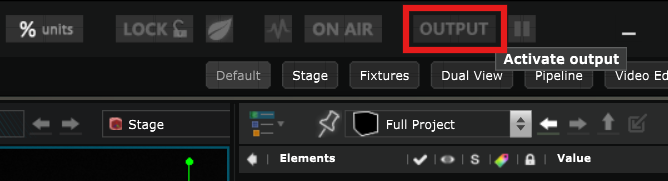Video Projector Device for Video Mapping
Connect a Video Projector device to the Smode server and send content to project
To start a video projection, plug a real Video Projector device into your Smode server.
Create a Video Output
In order to send video content to you Video Projector device, you need to create a Video Output Device for the Video Projector in the Preferences panel panel.
Learn how to configure the Video Output by reading: Configure the Video Output .
Connect the Video Projector to the Video Output
In the Pipeline Editor , you can see the Stage Processors of all the Video Projector created in the Stage .
Select the Stage Processor of the Video Projector you want to connect to the Video Output previously created.
Note: When you create a new
Video Output Device
, it should appear in the
Devices Panel
.
If it doesn’t appear in the
Pipeline Editor
, try to click on Recreate Outputs and they should appear:
Enable Output
Press the Enable Output button [Ctrl+Alt+Shift+W] to send the content to the connected Video Projector.
Note: if you did not select the right
Video Output Device
, the
Video Output
might be displayed on your UI monitor.
In this case, you cannot access the
Enable Output
button anymore do deactivate it, so you have to use the shortcut [Ctrl+Alt+Shift+W]
Optimize performances of the Video Output
The
ON-AIR
mode enables all performances of the machine to be focused on the
Video Output
rather than on comfort features such as interactive preview or automatic updates of file previews.
It is therefore recommended to activate it while running a show:
Real-time editing
When you edit anything in the Show content that affects one of the Content Map used in the Stage , you’ll not only be able to see the changes in real time in the Stage simulation, but even directly on the projection of the real Video Projector device, which really is very handy to see the final result right from the content creation stage or for last minute adjustments on site.