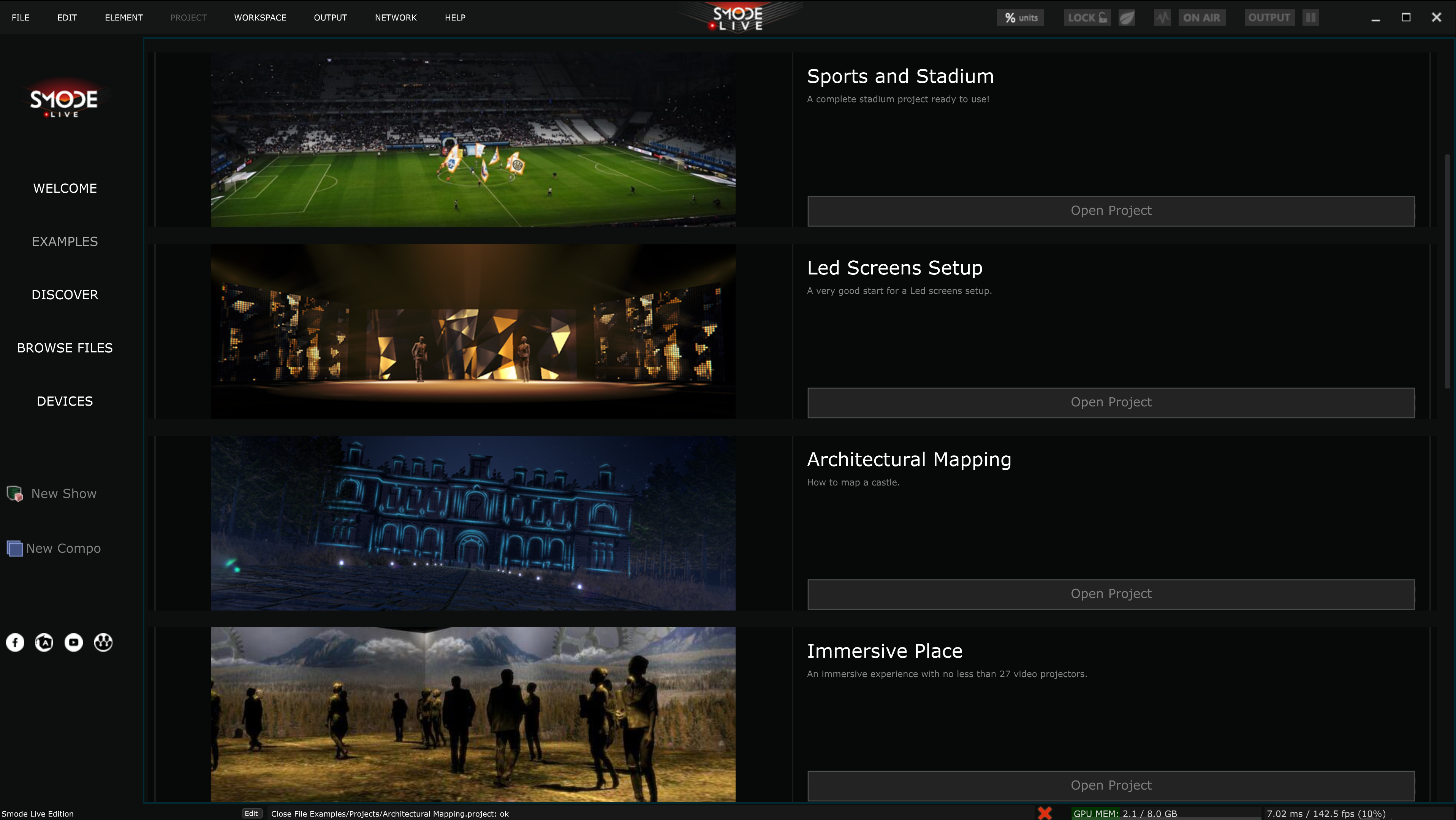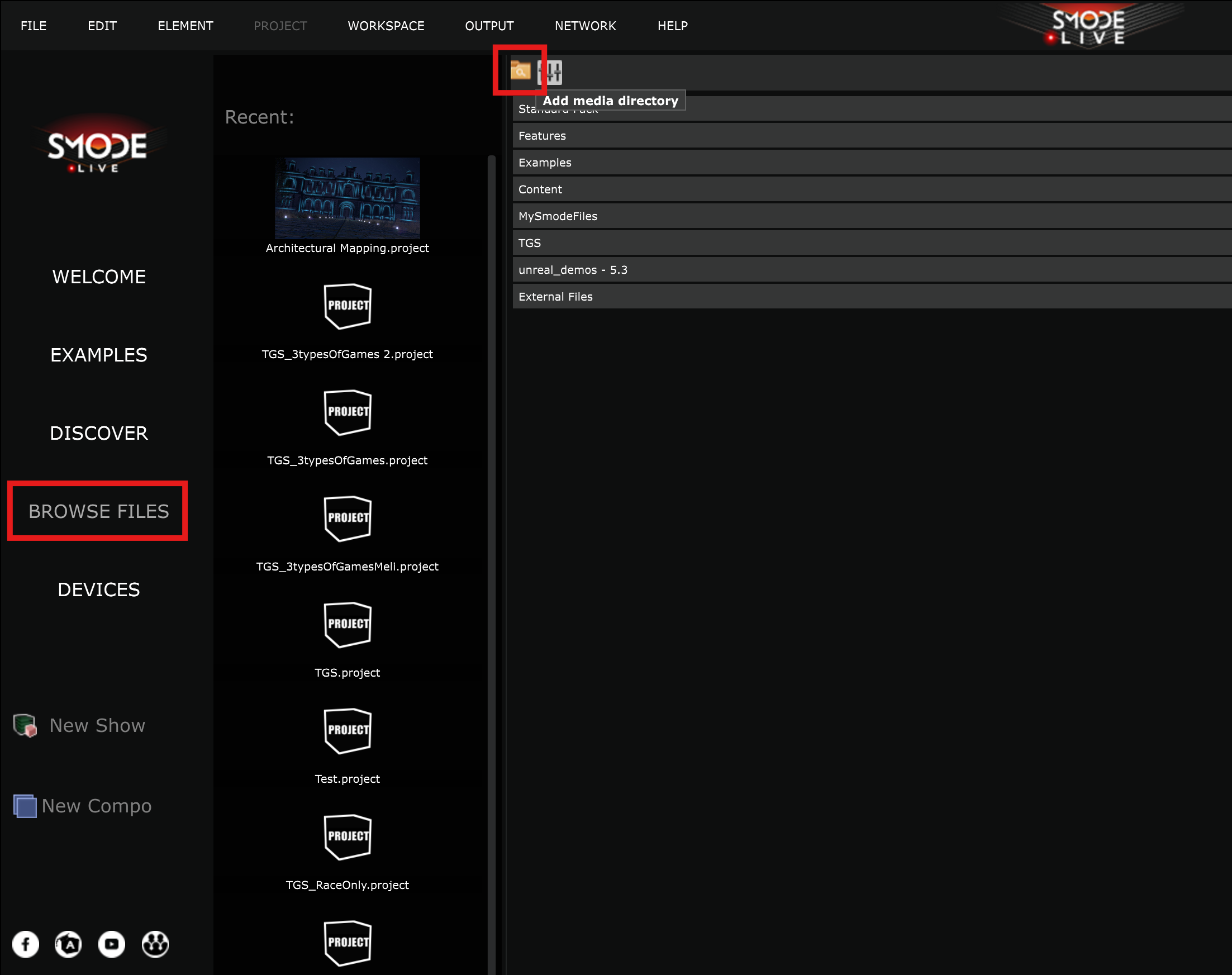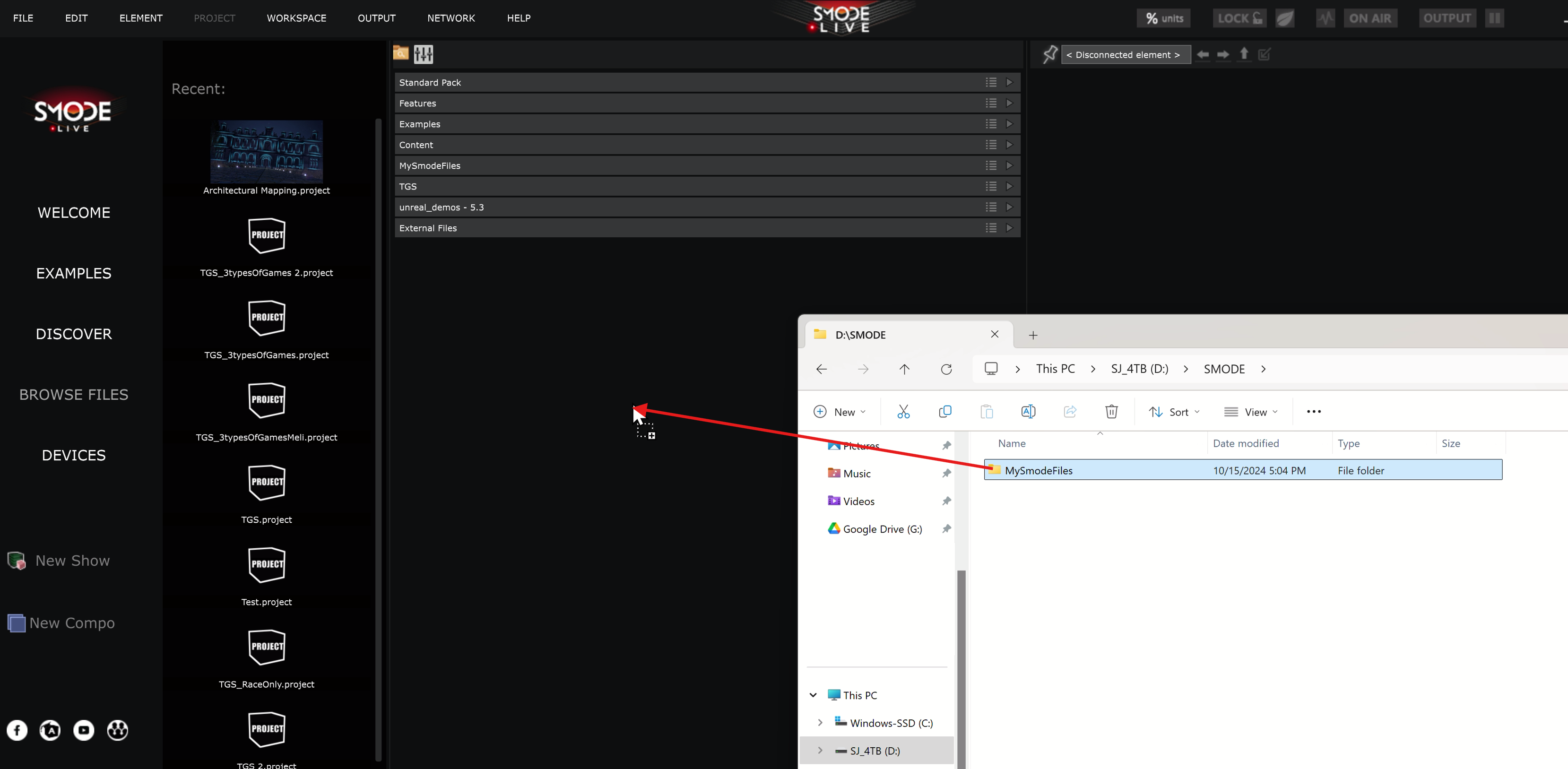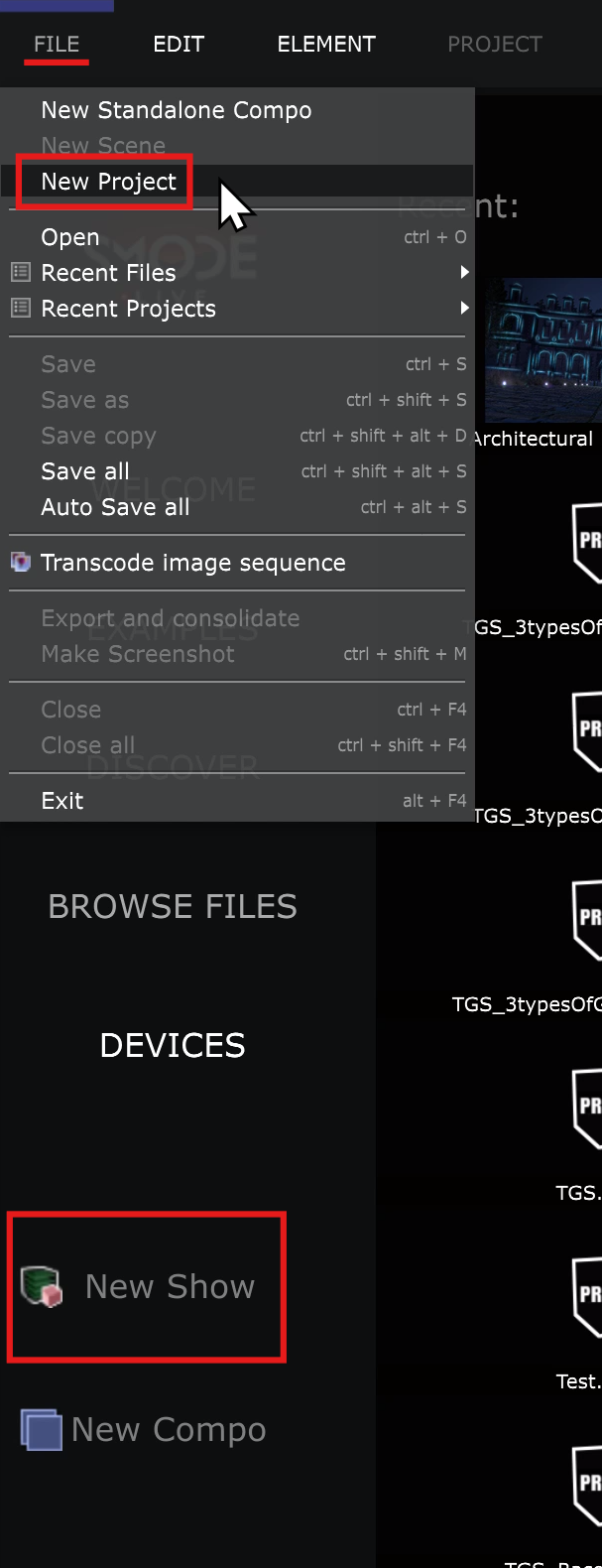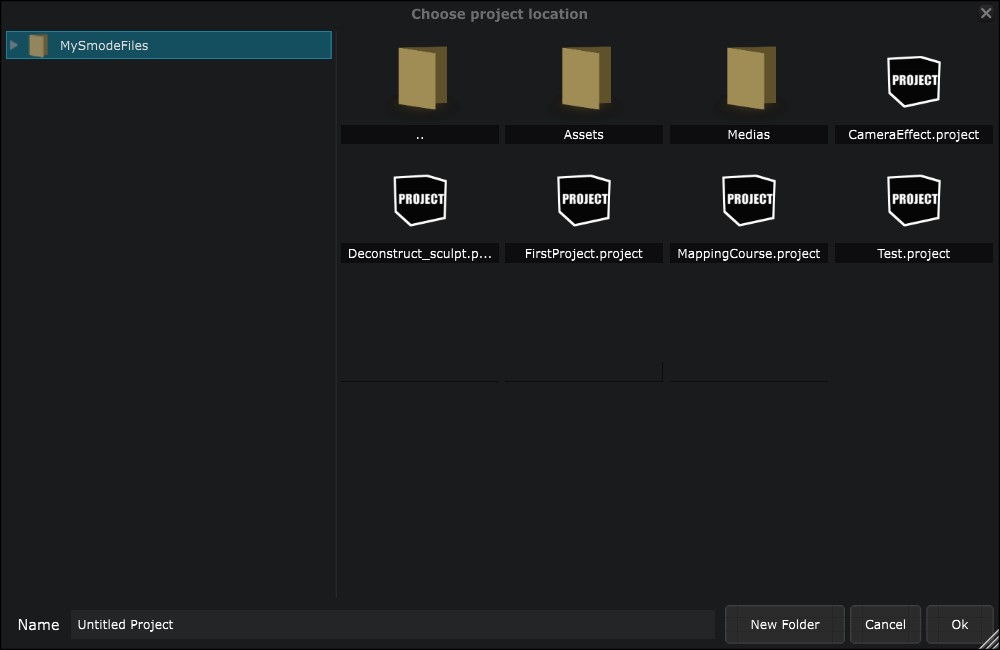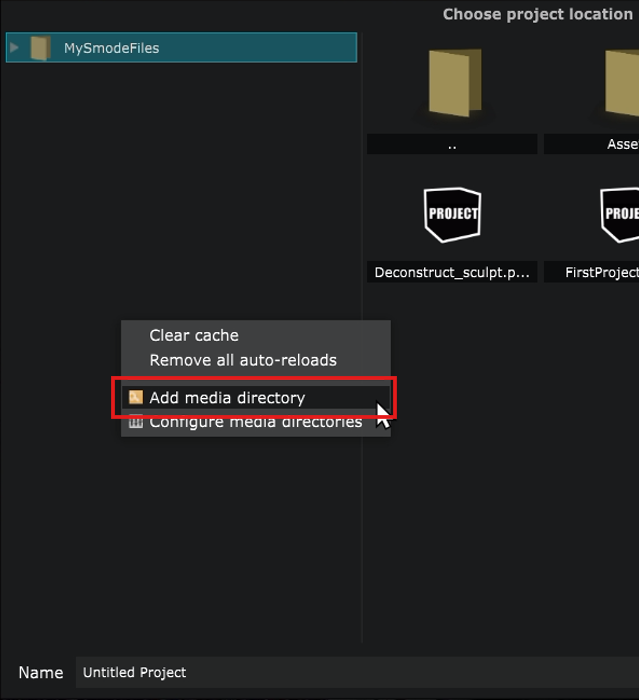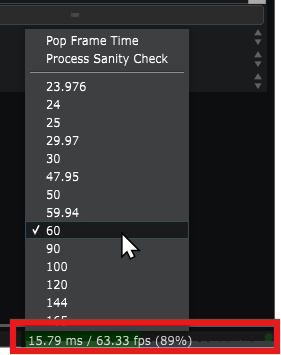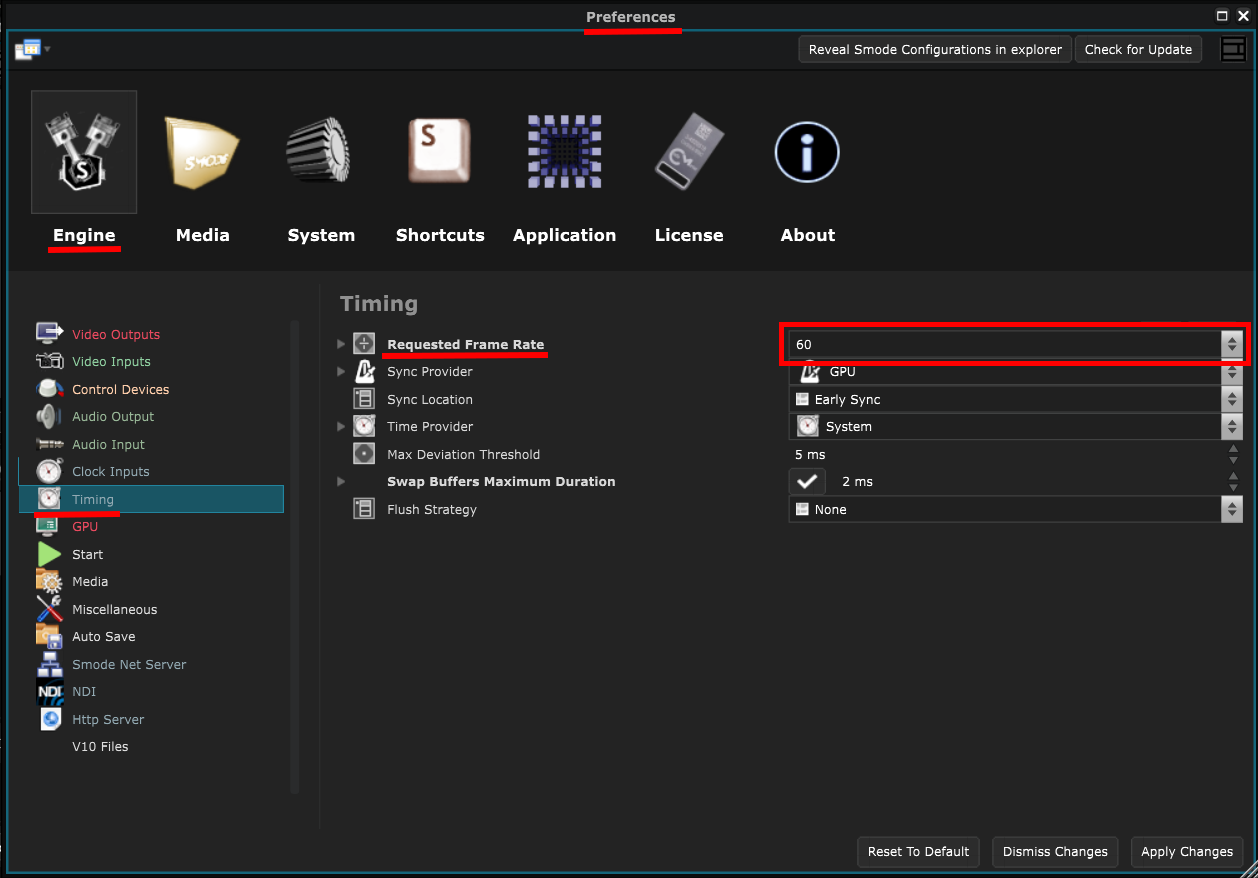Quickstart
Your first steps with Smode
Please consult the Requirements and Installation pages first.
-
Install the latest version of Smode, or check for updates (see Installation above).
It’s recommended to use the latest stable version to access all the new features and bug fixes. -
Start Smode: Make sure you have an active license (or dongle with license) if you’re using Smode Compose or Smode Live.
-
Homepage:
- Import a Media Directory:
Media Directories
are shortcuts to local hard drive locations. It’s the way to access all your external files in a Smode project, like pictures, videos, 3d objects, Smode Compos etc.
It is necessary to choose a save location to create a new Project so you can start by adding a new Media Directories in the ‘Browse Files’ section by clicking on the button on top:
Or drag and drop a folder directly from your File Explorer :
- Create a new Project: Create a new Project using the ‘File’ menu or use the button on the home page:
Choose a save location within the imported Media Directories :
You can also add a new Media Directories at this step by right clicking and selecting ‘Add media directory’ :
- Once you have a Smode
Compo
or
Project
running, check that you have the correct Requested Framerate.
You can change it from the GPU Memory Meter on the bottom right of the UI:
Or from the Preferences panel panel:
It should be the same as your display frequency (Hz), which is set in the Nvidia Control Panel .
Also check in the
Project
Parameters that this project is using the same Time Base:
- Find more info on the YouTube channel:
-
User Interface:
-
Other interesting videos to check: