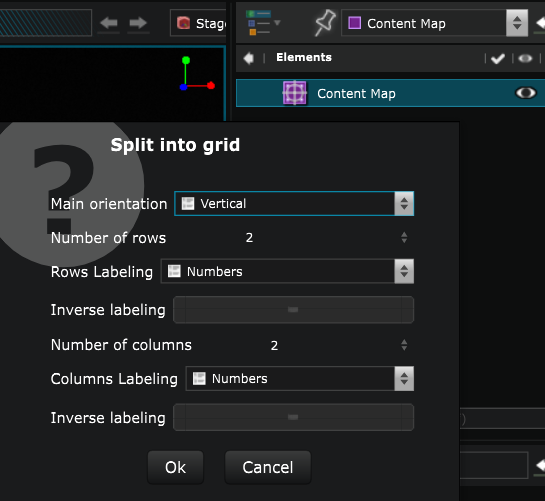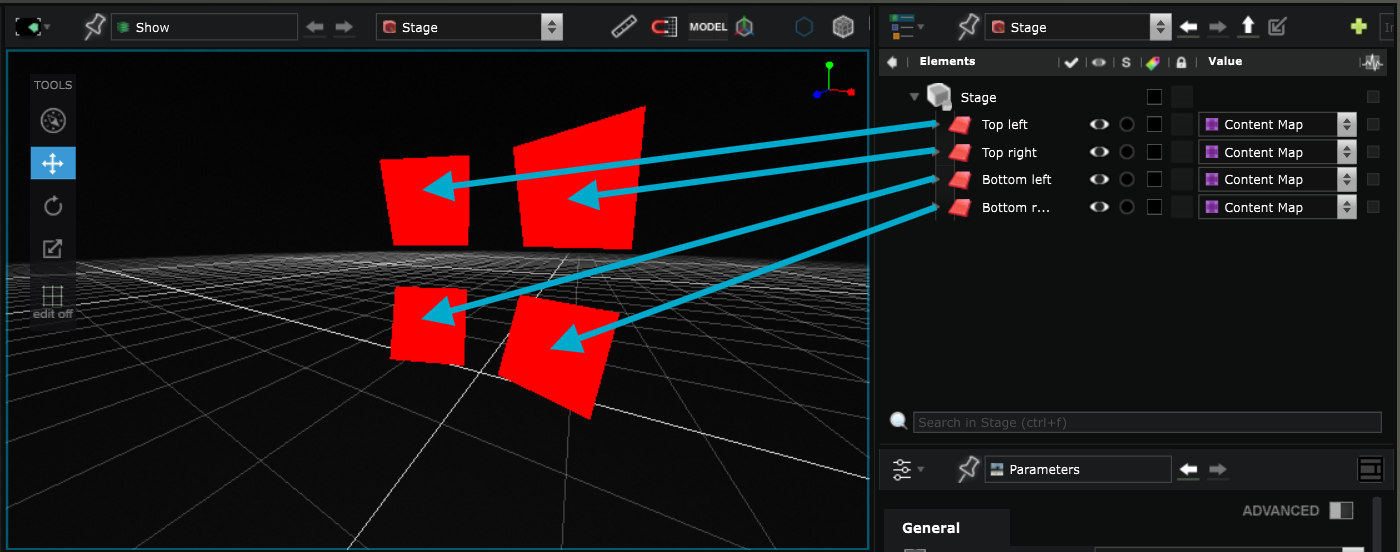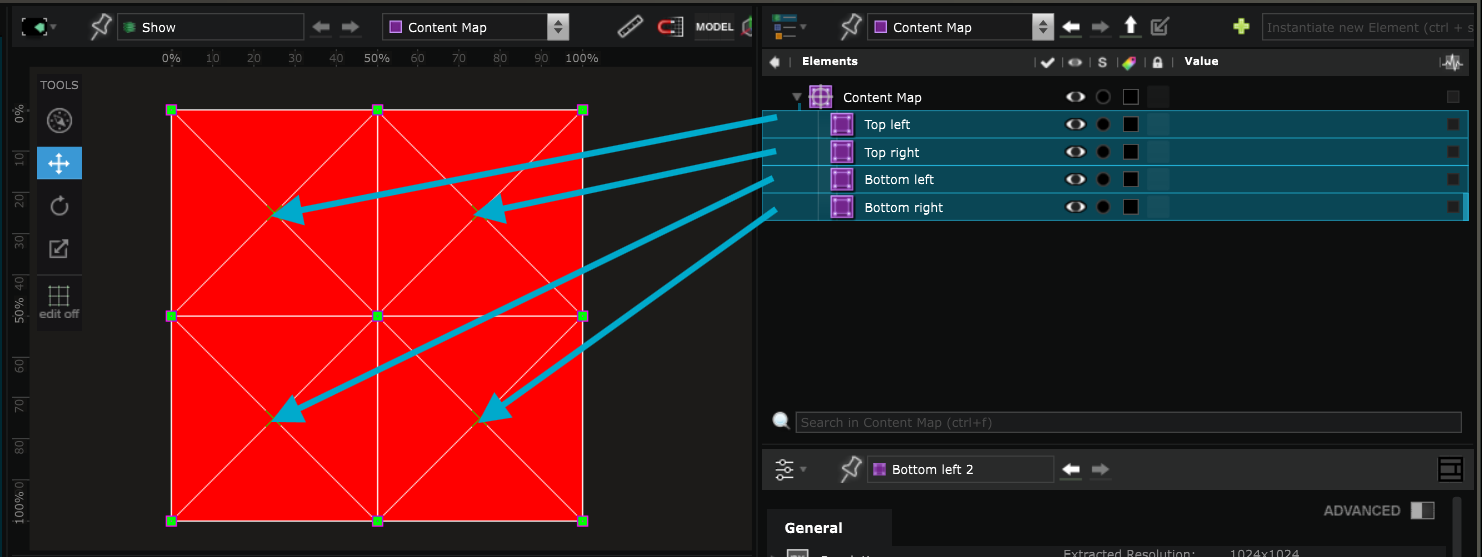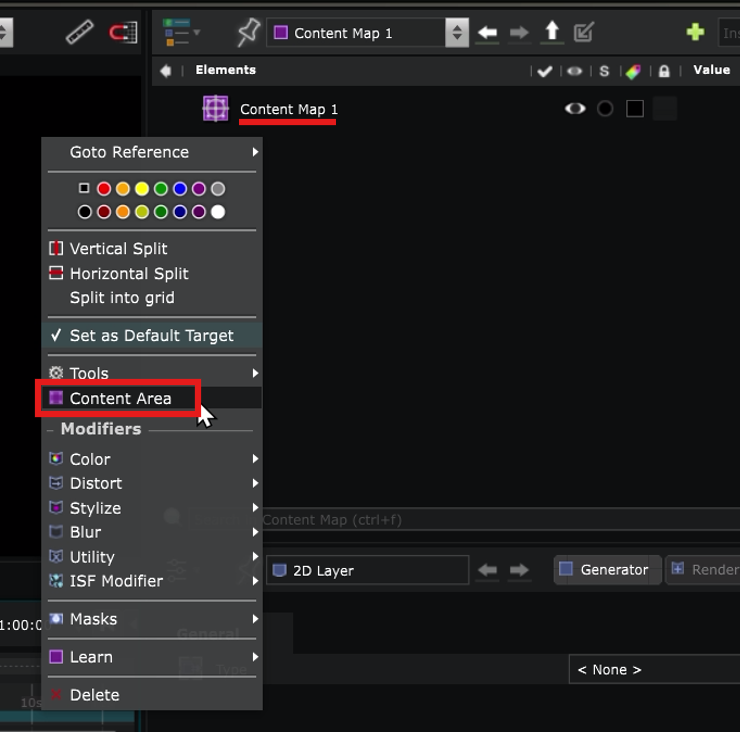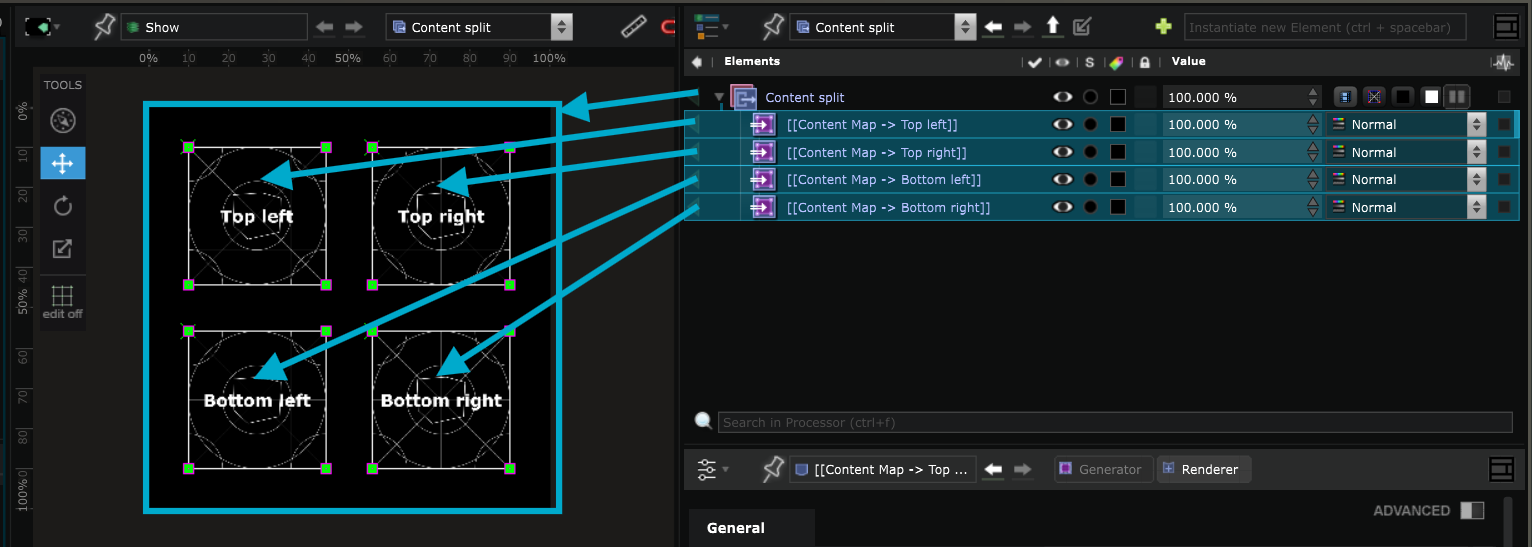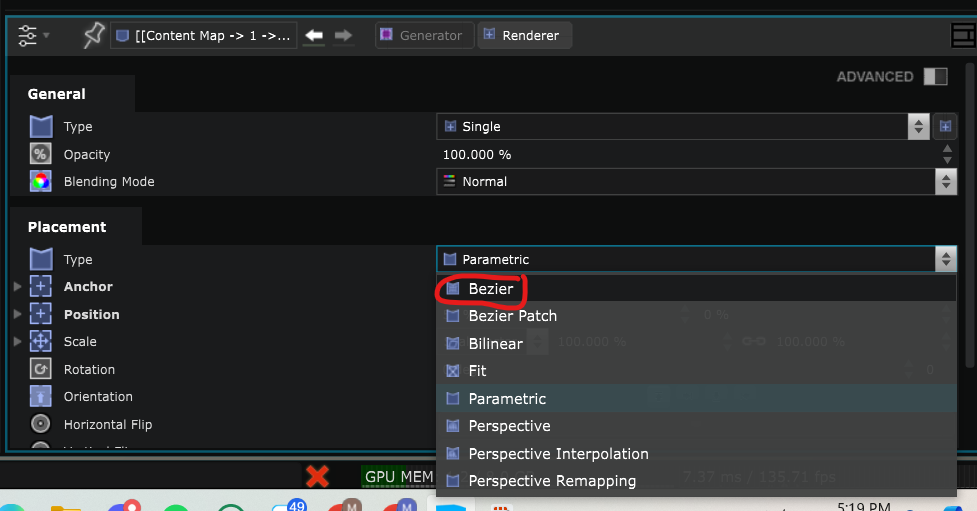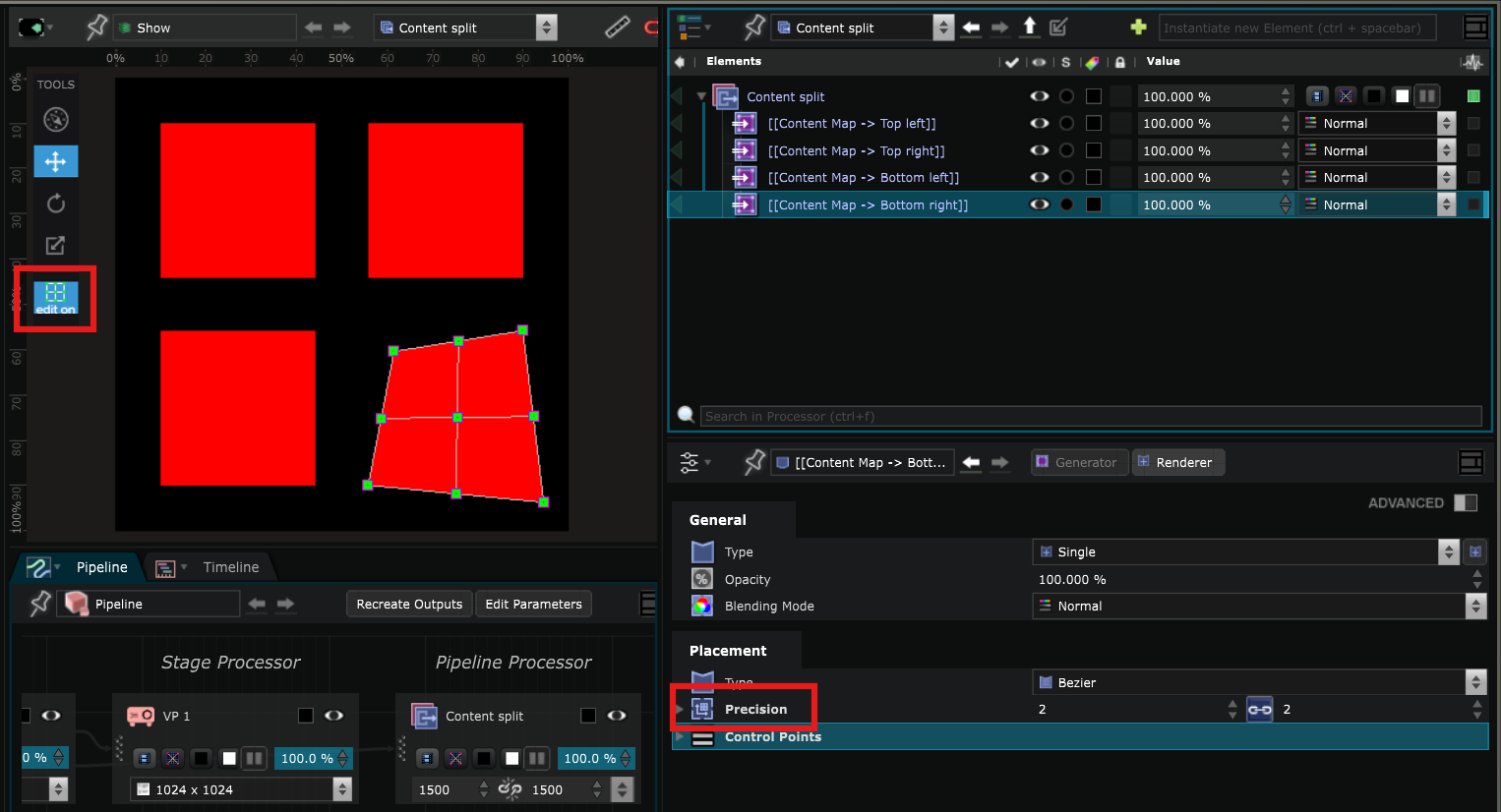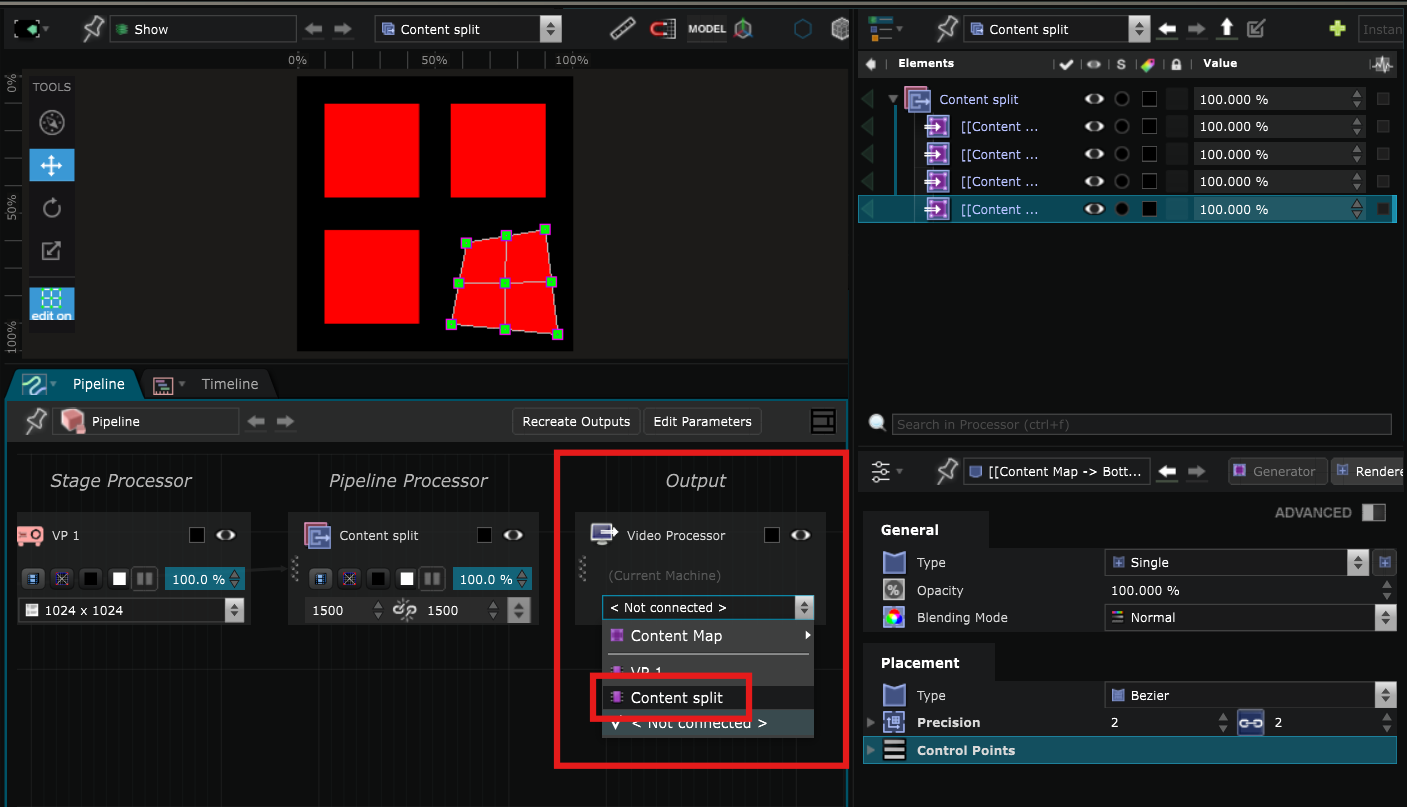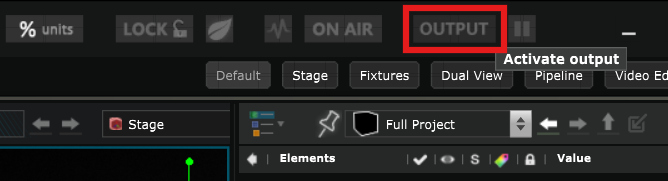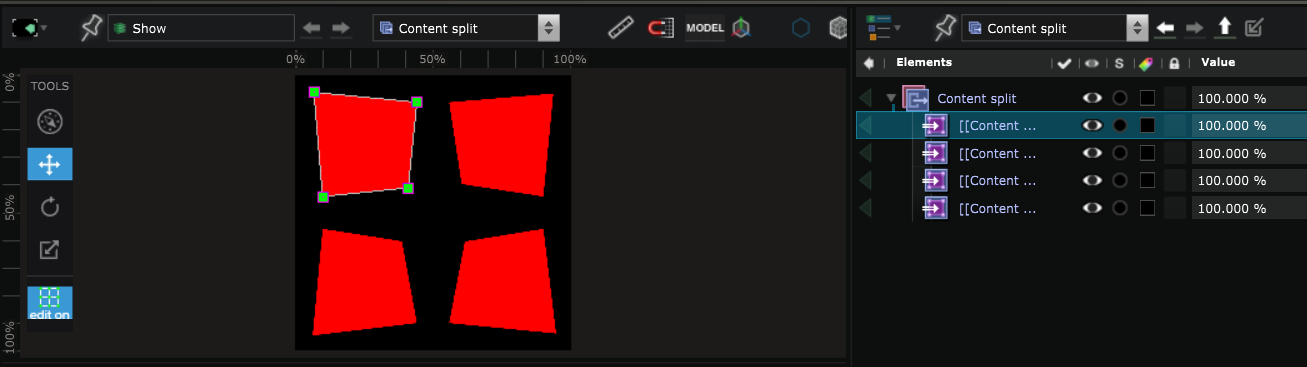Bezier method for Video Mapping
Quickly set up simple projection scenarios using Bezier placement.
For basic projection setups, like projecting onto multiple surfaces with a single projector, the Bezier placement method is a suitable approach.
Note: While Bezier placement is effective for basic setups, it may not provide the flexibility required for more complex projection scenarios.
Split a Content Map
When you want to project onto different surfaces with the same projector, it can be advantageous to have a single Content Map to create the content, separated into Content Area for the different surfaces to project onto, to simplify the layout process.
To do so, you can for instance right click on a Content Map to Split into grid which will divide in Content Area of the same size within the Content Map :
For example, if you want to display in four different Surface in the Stage like that:
You can split the Content Map in four Content Area :
You can also create Content Area individually in the Element Tree :
Layout with a Processor
A Processor is often used to create a stage Simulation, or to create the final compositing for virtual production, but it can also be used as a layout tool.
In our example we can add the four Content Area previously created and place them as we want
Bezier Placement
Because real-world surfaces may not be perfectly aligned or may differ slightly from their digital representations, we need to be able to adjust the shape of the projected content to ensure accurate alignment.
To do this, we need to change their Renderer type to Bezier:
In the Parameters, there are precision settings that determine how many sections will the Content Area be divided into. Then in the Viewport , with Edit On activated, use the helpers to move the points as you want :
Match the real life geometry
Connect the Processor used for the layout to the Video Output of the Video Projector :
Click the Enable Output button to see the Projection in real life:
Edit the Bezier placement to match the real life geometry of the object :
When you are done editing the Bezier Placement, activate ON-AIR mode to enable all performances of the machine to be focused on the Video Output .