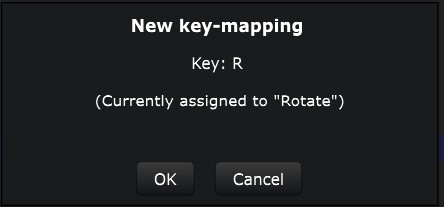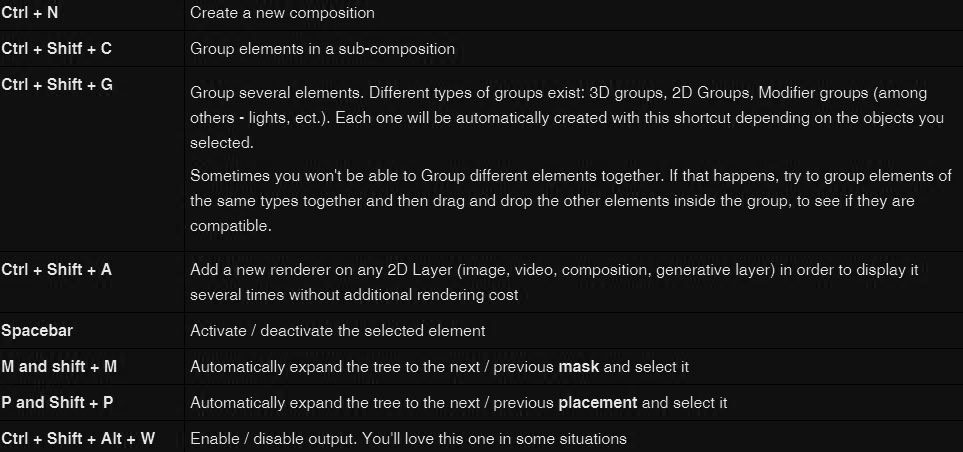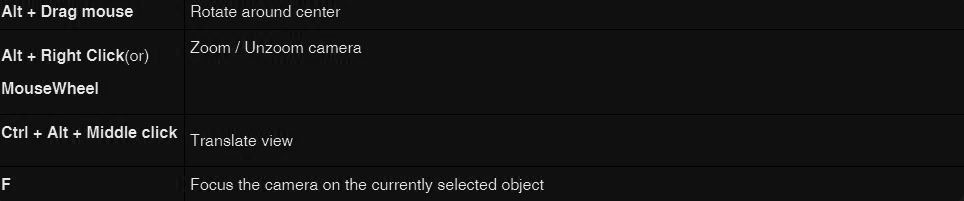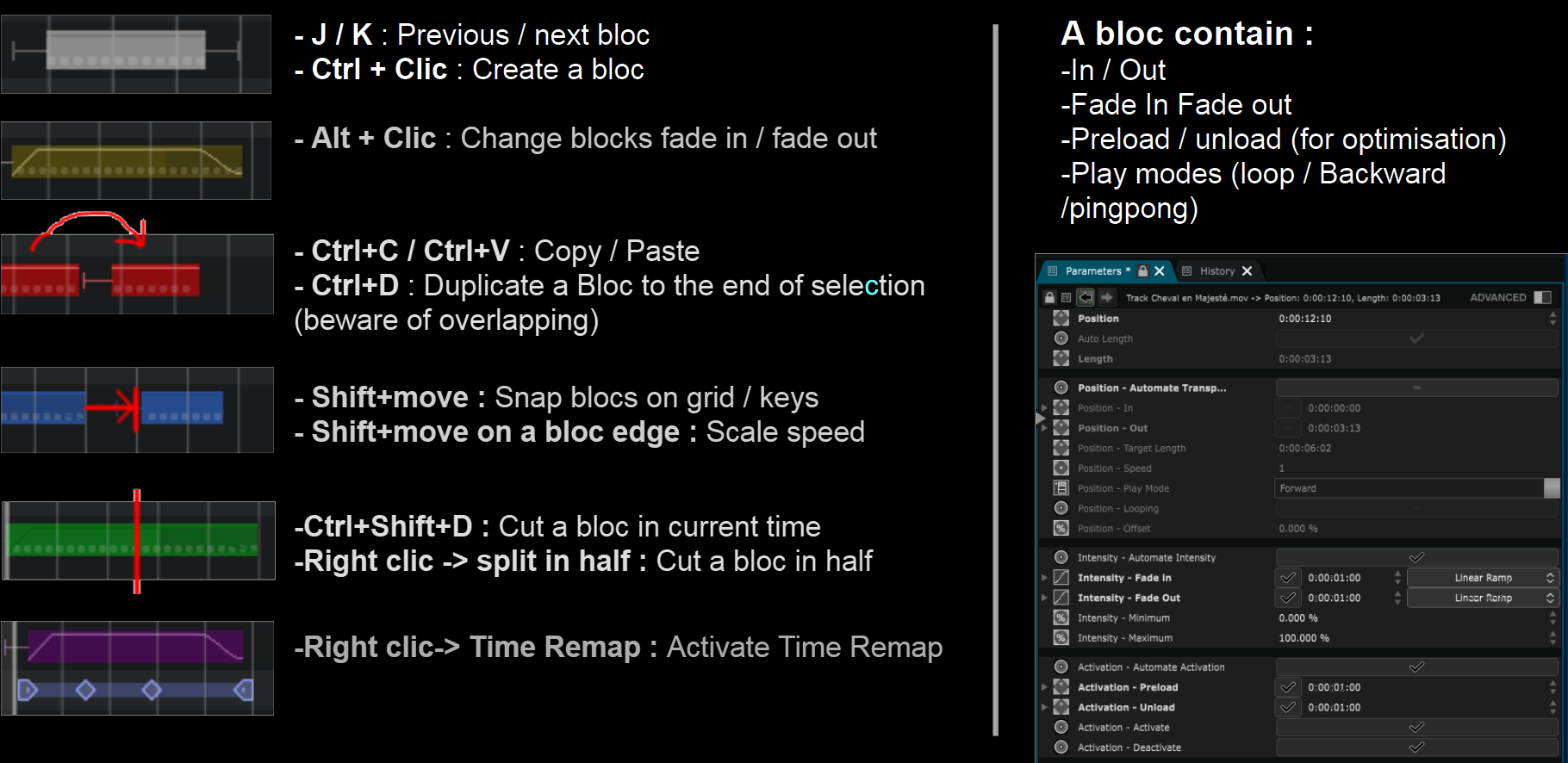Shortcuts
Set up Smode Shortcuts
You can view all the default keyboard shortcuts and change them as you wish:
Click on a shortcut to change or remove it.
You can also click on the + button, then press the keys you want to set as a new shortcut.
If the Key combination you have chosen is already assigned, Smode will let you know.
Useful shortcuts
If you press Spacebar in a timeline, it will play and pause playback.But if the Element Tree is selected (framed in pigeon blue) and you press Spacebar,then the selected element in your Element Tree (eighlited in pigeon blue) will be activated/deactivated.
Placement shortcuts:
You can use the shortcuts even when using On Air mode
Camera shortcuts
For more information, you can refer to the Camera documentation.
Timeline shortcuts
For more information, you can refer to the Animate content documentation.
-
I to set In point of timeline or file preview
-
O to set Out point of timeline or file preview
-
Ctrl + I to clear In point of timeline or file preview
-
Ctrl + O to clear Out point of timeline or file preview
-
Shift + I to go to In point of timeline or file preview ( if a block is selected it go to the block beginning )
-
Shift + O to go to Out point of timeline or file preview ( if a block is selected it go to the block end )
-
Left/right arrow + Ctrl and/or Shift modifier for Next or Previous Frame/second/minute
-
A + Click or shift + A + Click to select everything after/before
Shortcuts of the function editor:
-
J / K : Previous / next key
-
Ctrl + Click : Create a key
-
Alt + Click : Change Key interpolation
-
Ctrl + K : Create key in current time
-
Ctrl + C / Ctrl + V : Copy / Paste
-
Ctrl + D : Duplicate Keys at the end of the selection (careful with key overlap)
-
Ctrl + A : Select all Keys
-
Shift + move (single key): Snap key on grid or on other keys
-
Shift + move (multiple selection): Scale group of key
-
U : Change view between Curves / Track
-
F : Focus view on selection / keys
Shortcuts for the manipulation of blocks in Timelines
- M : create a marker