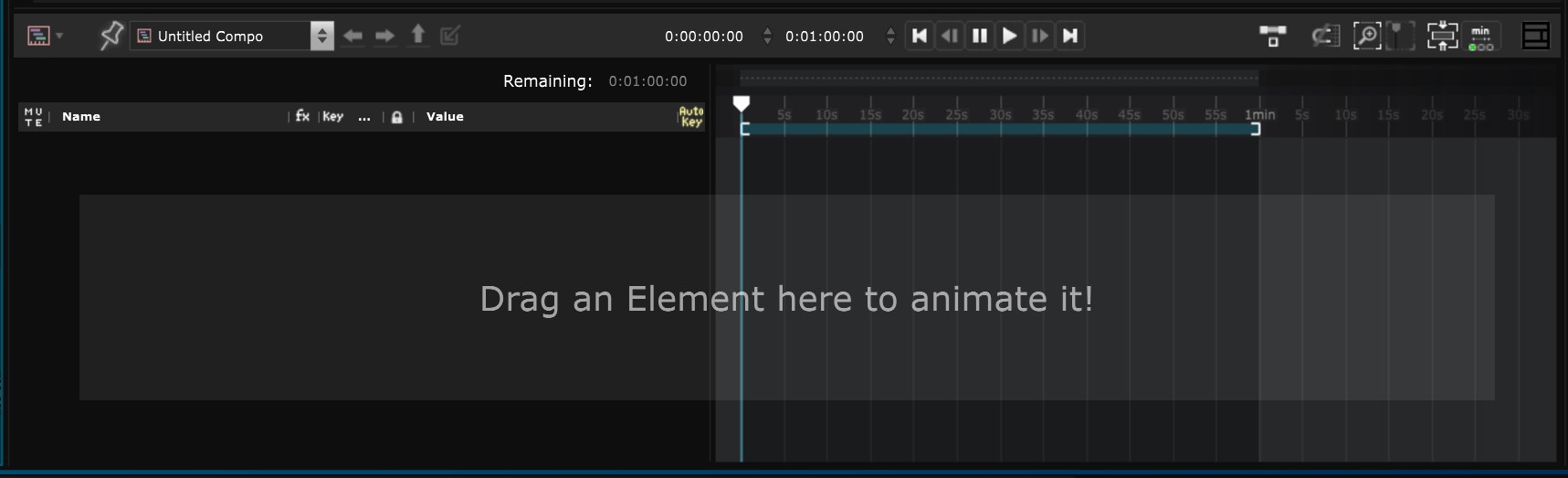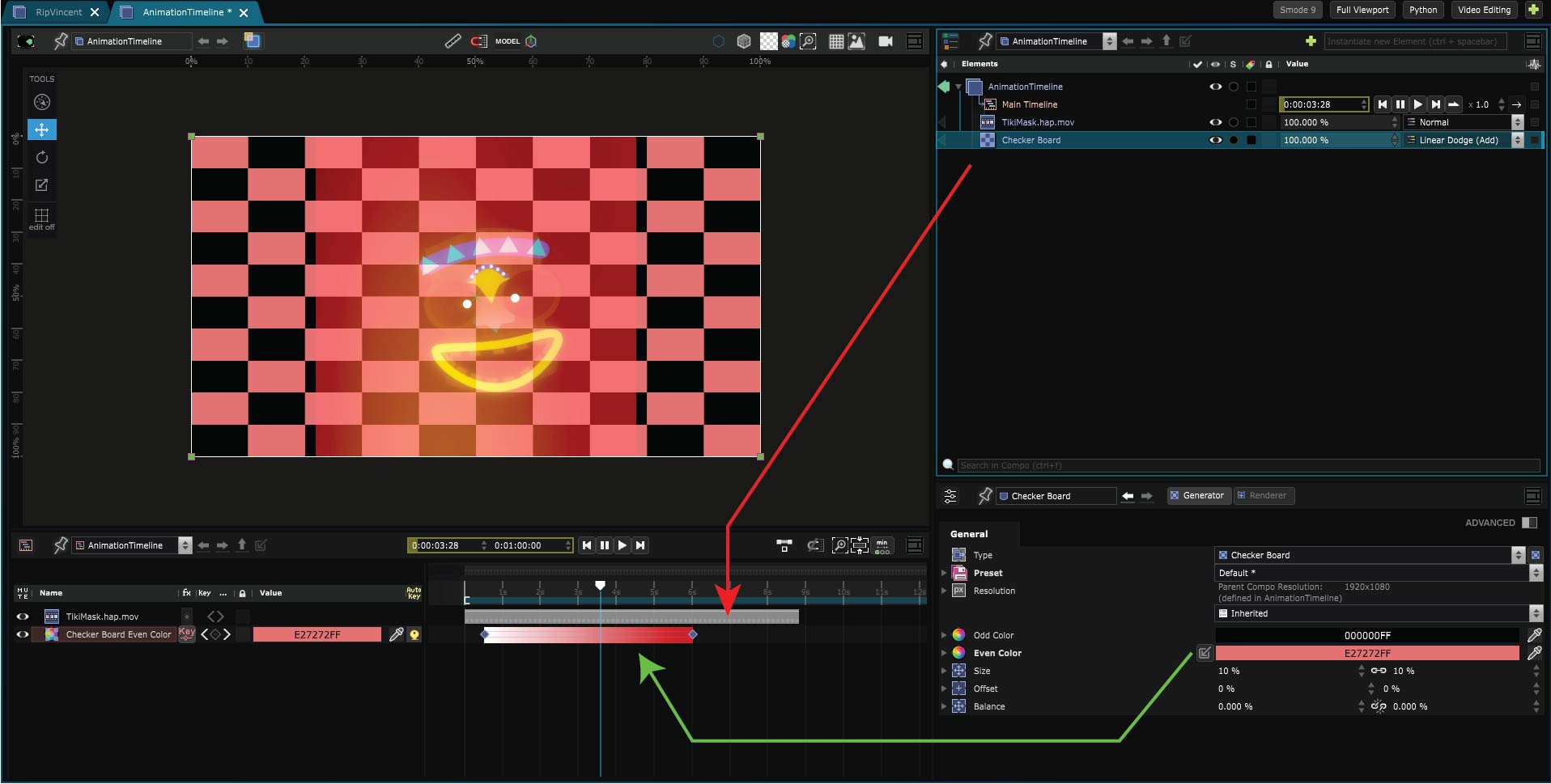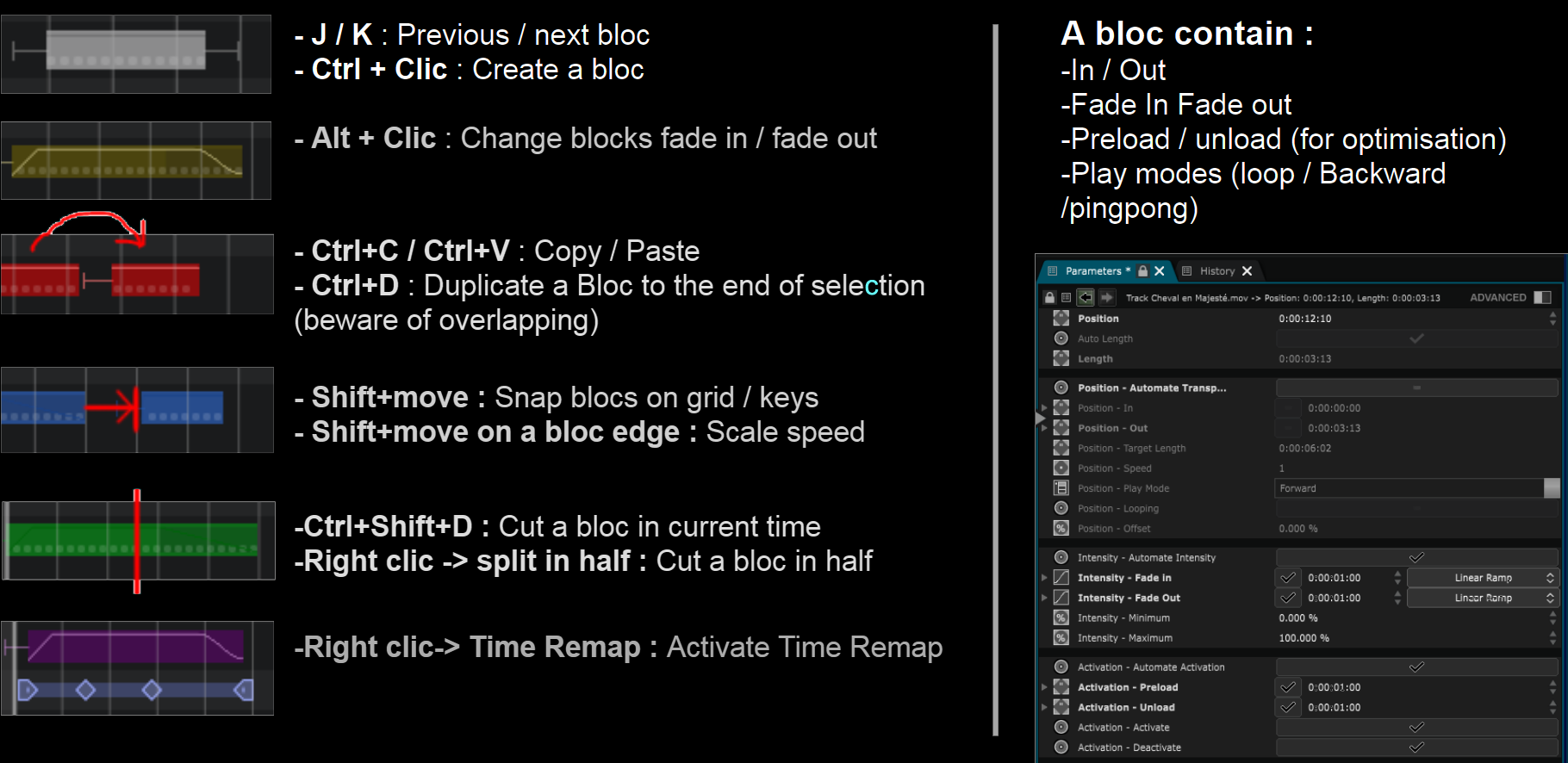Timeline Editor
Timeline animation editor
When you select an empty Timeline , you will see an empty timeline editor:
To start animating a layer or a parameter, drag and drop it from the Element Tree or Parameters Editor editor into the timeline editor.
Dragging and dropping a parameter will create a track in the timeline with its values.
Dragging and dropping a full Layer or Modifier will create an Track Block :
Learn more about how to animate content by reading the user guide Animate content .
The timeline editor has three main components: A the toolbar, B the Element Tree (or animation tree), and C the tracks/curves view.
The different button are
- Toggle between Track View and Curve View
- Toggle the swapping
- Fit to the screen
- Option to Follow the cursor when the timeline is playing
- A trigger to reduce the track height
- The track view mode that allow to show more or less parameter of the element tree
Here are some shortcuts:
-
Ctrl+Click to create an Track Block
-
Alt+Click to automatically create a Fade in / Fade out at the beginning/end of an Track Block
Function Editor Shortcuts
Here are the shortcuts to edit timelines:
- J / K : Previous / next key
- I / O : Set In and Out
- Ctrl + I / O : Clear In and Out
- Left / Right arrow : Next/previous frame
- Ctrl + Left / Right arrow : Next/previous second
- Shift + Left / Right arrow : Next/previous 5 seconds
- Ctrl + Shift + Left / Right arrow : Next/previous minute
- A + Click : Select all after
- A + Shift + Click : Select all before
- Ctrl + Click : Create a key
- Alt + Click : Change key interpolation
- Ctrl + K : Create key at current time
- Ctrl+C / Ctrl+V : Copy / Paste
- Ctrl+D : Duplicate keys at the end of the selection (careful with key overlap)
- Ctrl+A : Select all keys
- Shift + move (single key) : Snap key on grid or other keys
- Shift + move (multiple selection) : Scale group of keys
- U : Toggle view between Curves / Track
- F : Focus view on selection / keys
These shortcuts are the same as those in the Function Editor .