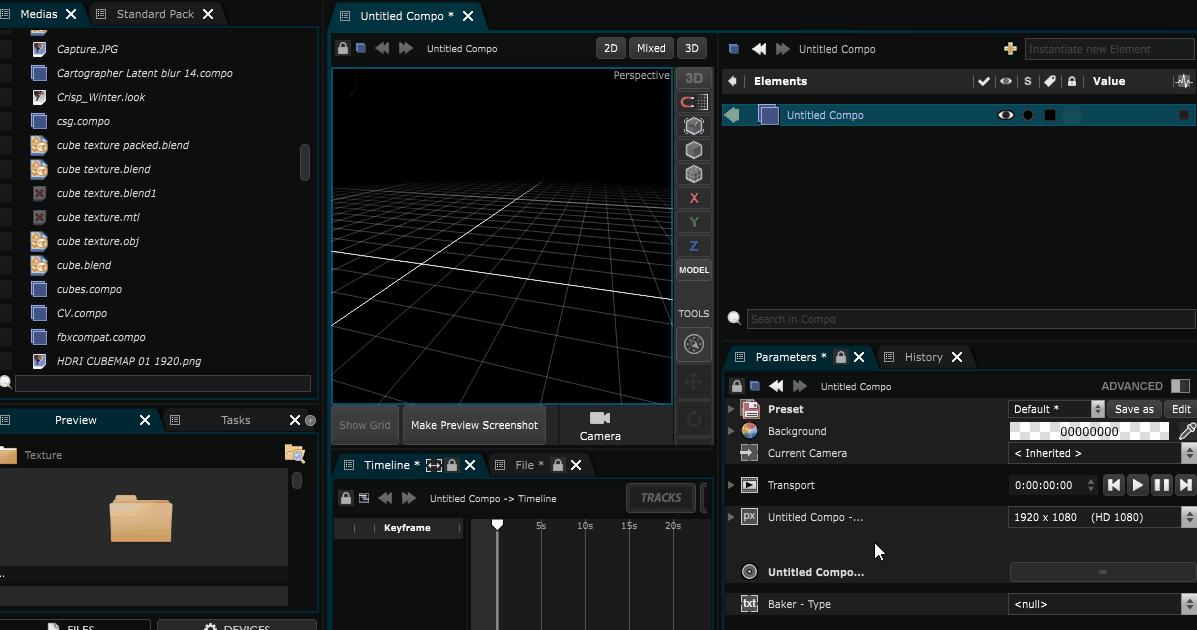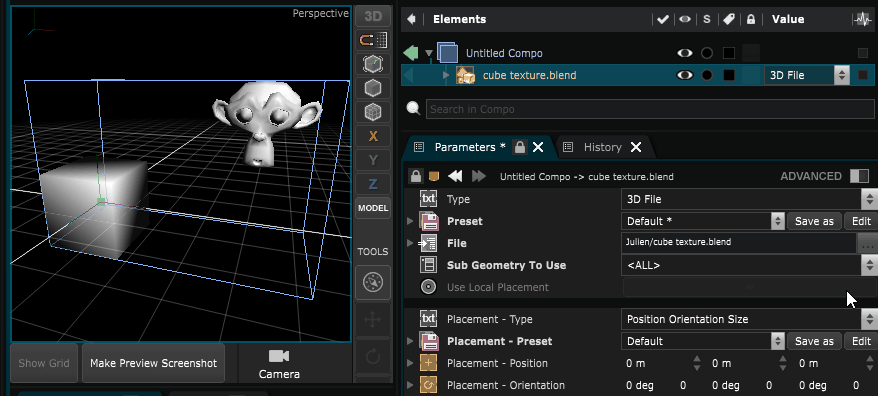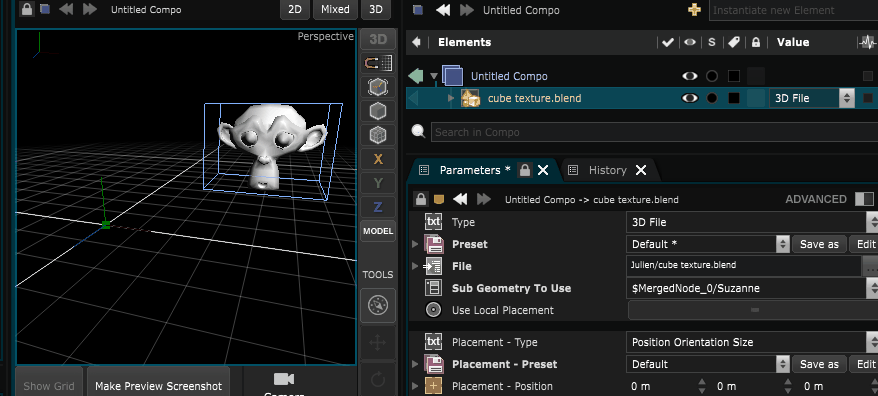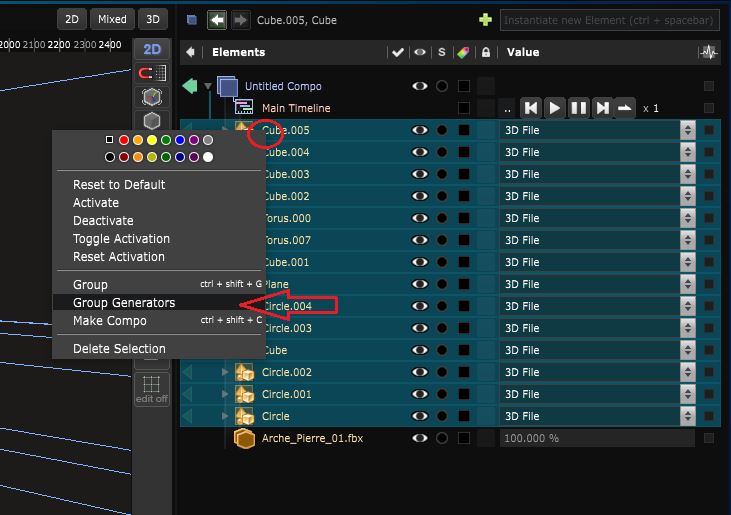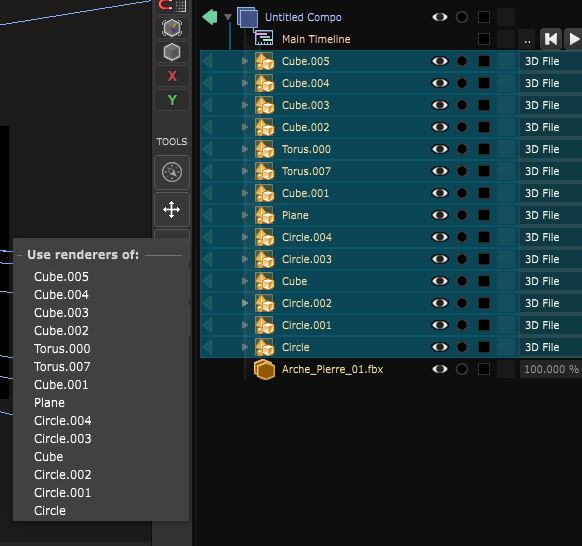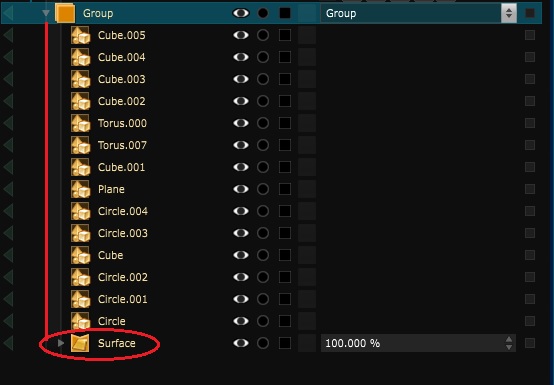Using 3D files
How to use external 3D files.
It is possible to import 3D File into Smode, like FBX or OBJ files.
Learn more about the limitations by reading: 3D File .
Reference a 3D File
To import a 3D File simply drag and drop from the media directory to the compo tree and select Reference .
By default the whole model is referenced but you can select the sub-model to reference in the subGeometryToUse .
Be careful using this option ! Renaming the model in your 3D editor will break the link so I highly recommend to
work with separate files for each object that should move separately.
Once you select your sub model, it’s position is not changed and is relative to file position. So each time you modify the position in your
3D modeler it will update in Smode (automatically if you checked the option Auto Reload ).
To avoid this, you can tell Smode to place the 3D model relative to the used sub-geometry transform using the useLocalPlacement option.
Then you will have to place the model manually.
Notes:
-
The materials and textures are not imported or referenced.
-
You can replace an existing GeometryLayer Generator by drag and dropping the file on the generator, maintaining the ALT key pressed, it will keep all the modifiers, materials, etc.
Import a 3D File
Importing a 3D File is now basically the same as referencing. It offers the ability to automatically generate a tree, configuring references by:
-
Linking the diffuse and normal textures to materials if they are present in the media directory
-
Setting Sub Geometry To Use for each branch of the tree
-
Creating a Light and Standard Camera at correct placements (these are not referenced)
-
Setting all the reference placements of the 3D file with Use Local Placement
There are some options available:
-
Import as 3D Group
-
Import as Reference: it’s highly recommended to check this option, or else you will need to re-import each time you modify your geometry.
Manipulation tricks for files containing many Meshes
If you have too many meshes in your imported files and you want to put the same material ( 3D Renderer ) over all of them, you can Group their generators as followed :
First select all the meshes you want to group and do a right click:
Then choose a 3D Renderer amongst the list.
And there you go, a single material is applied on the overall geometries. Note that in this status, 3D Modifier can also be applied on many different meshes altogether: