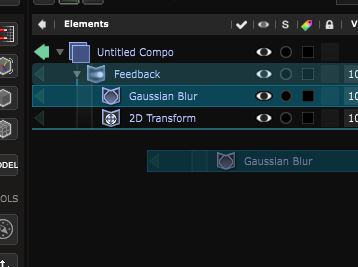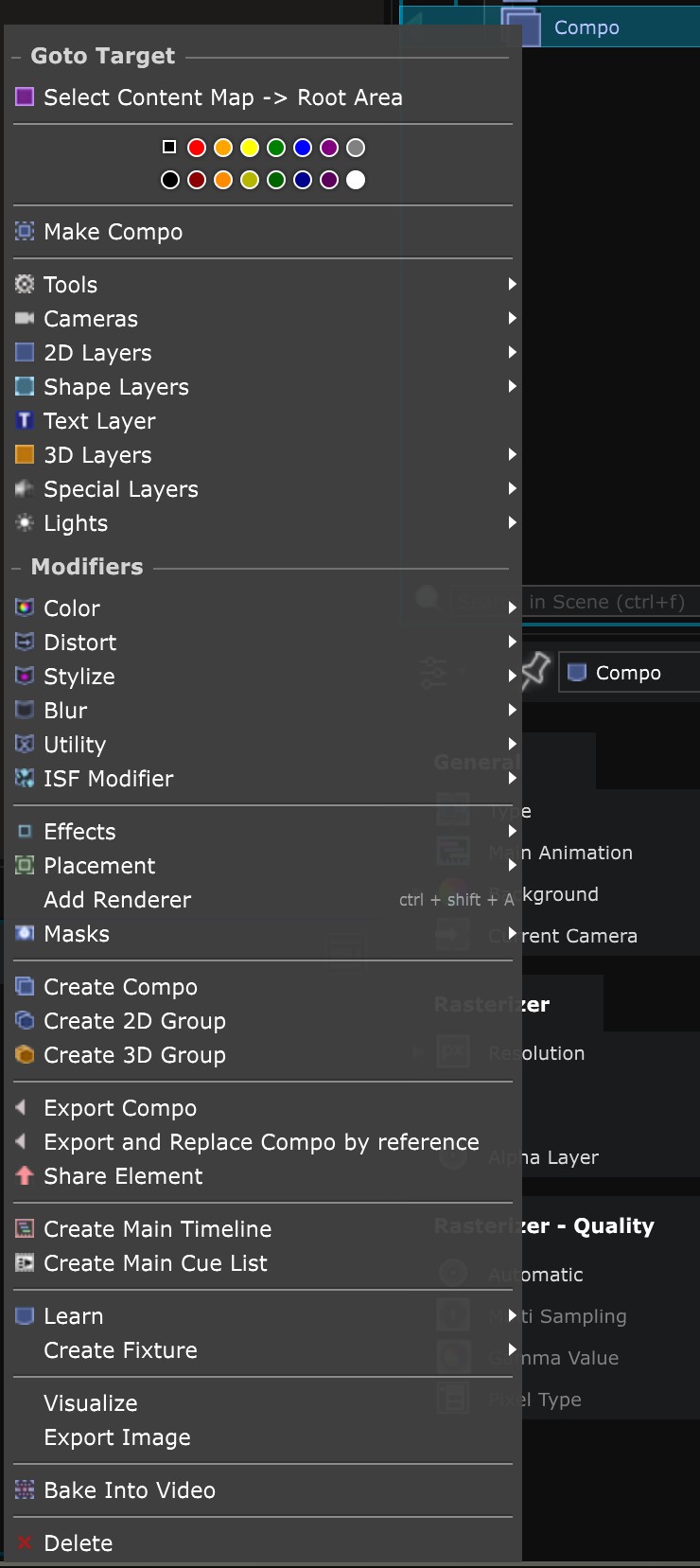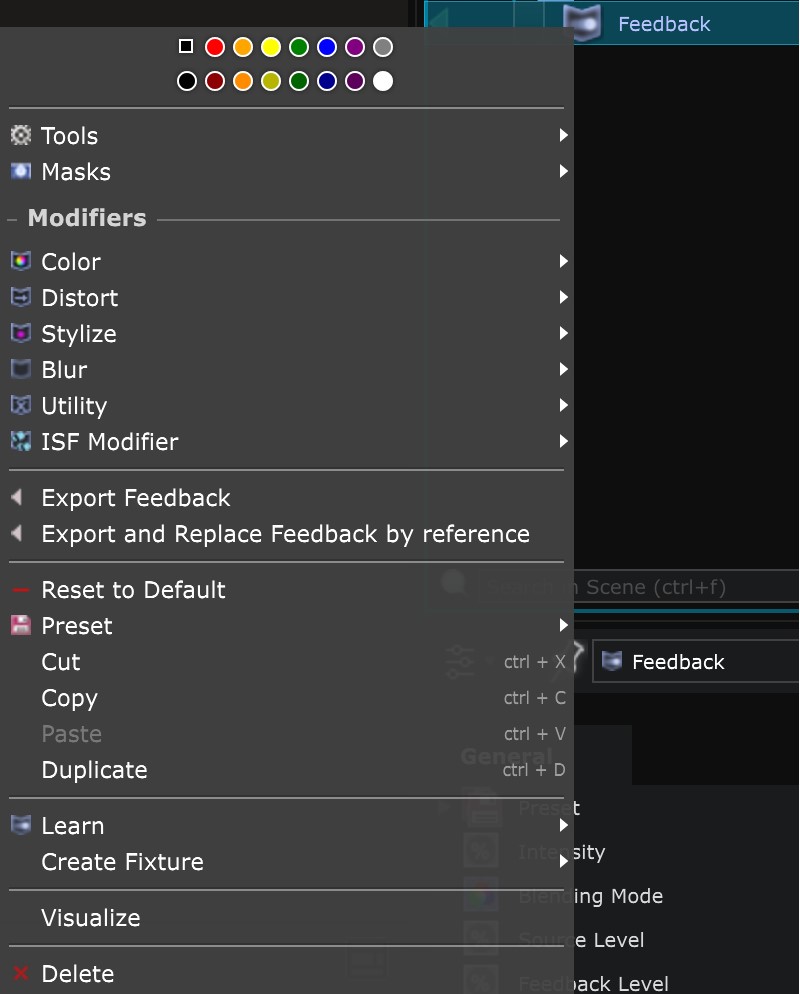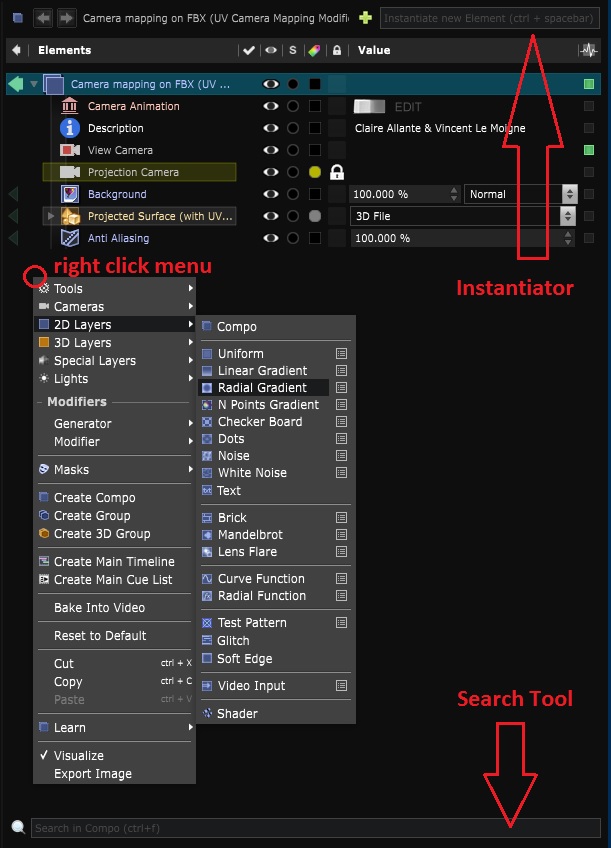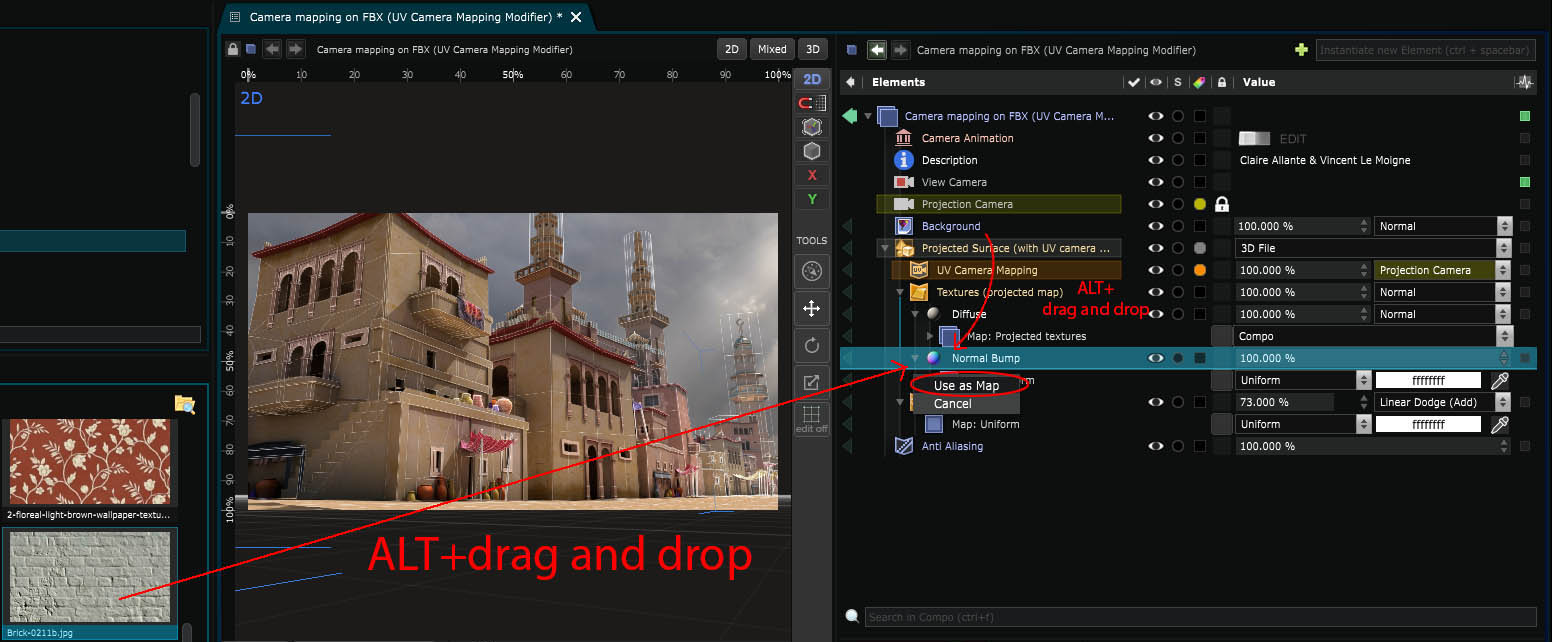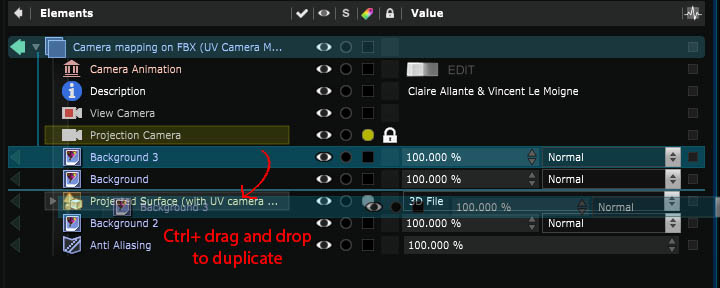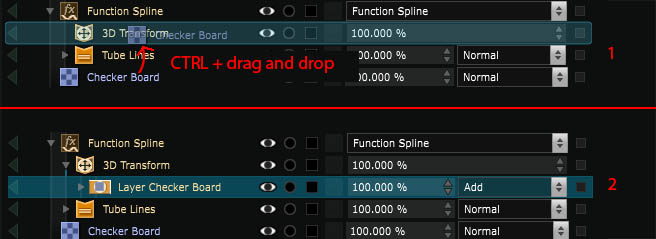Element Tree
The hierarchical structure of Smode elements
SMODE uses a layer system to make it simple and intuitive for everyone to use. The Elements Tree is where all your elements are organised hierarchically.
Unlike most compositing softwares, the front layer is at the bottom of the tree and the background will therefore be on top of the tree.
You can move the elements in the tree by drag and drop.
When drag and dropping a layer to the left, the element will be attached to the parent of the layer it was originally attached to.
In the example below, the Gaussian Blur was attached to the Feedback layer. When drag and dropping it to the left, it will be attached to the full Compo.
When drag and dropping a layer to the right, the element will be attached to the layer above.
In the example below, the Gaussian Blur will be attached to the Feedback layer.
Create an element in the Element Tree
To create any element in the Element Tree, right-click where you want to create it.
Depending on the layer you right-click on, you can create different types of elements. For example, if you right click on a Compo , you can create 2D and 3D content, Modifiers, Masks, even Timelines, etc.:
But if you click on a Modifier, you can only create Masks and Modifiers, as it wouldn’t make sense to create, for example, 2D and 3D content within a Modifier:
You can also press Ctrl + Spacebar to use the instantiator and type the name of the element or preset you want to create (refer to the Use presets page):
Replace an element with another
If you want to replace an element of your project by a new one, use one of these methods:
-
Hold down the Alt key and drag and drop the new element onto the existing one.
-
Drag and drop the new element directly into the File parameter of the existing one.
-
Select the existing element, go into its File parameter and change the file there by double clicking.
Duplicate an Element
You can duplicate an element by using one of these methods:
-
Ctrl + D
-
Ctrl + drag and drop
Create a mask over a Modifier
You can use an existing layer as a mask for a Modifier. To do so, hold down Ctrl key and drag and drop the layer over the modifier:
Doing this manipulation on a modifier map will replace it.