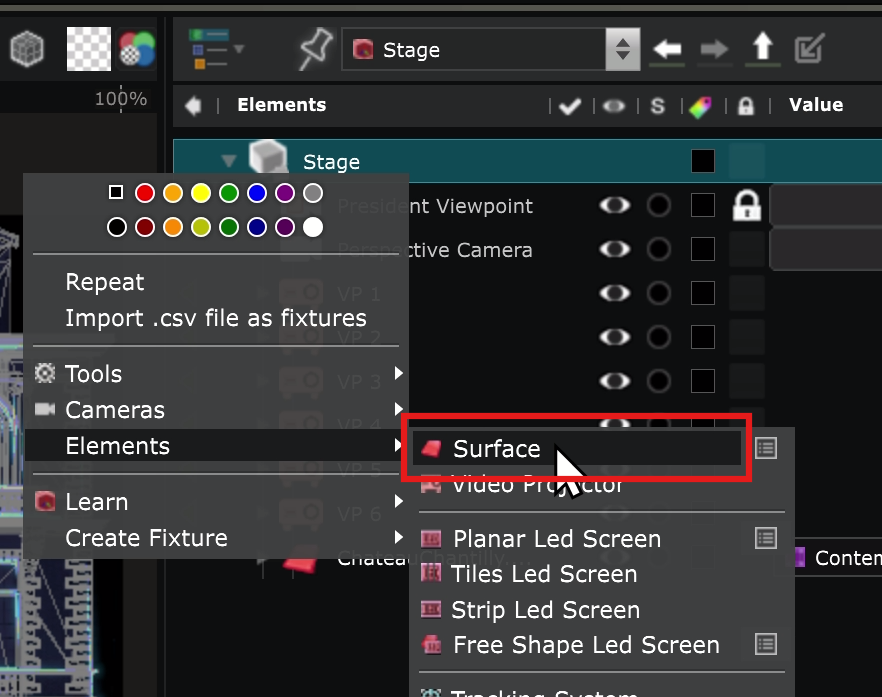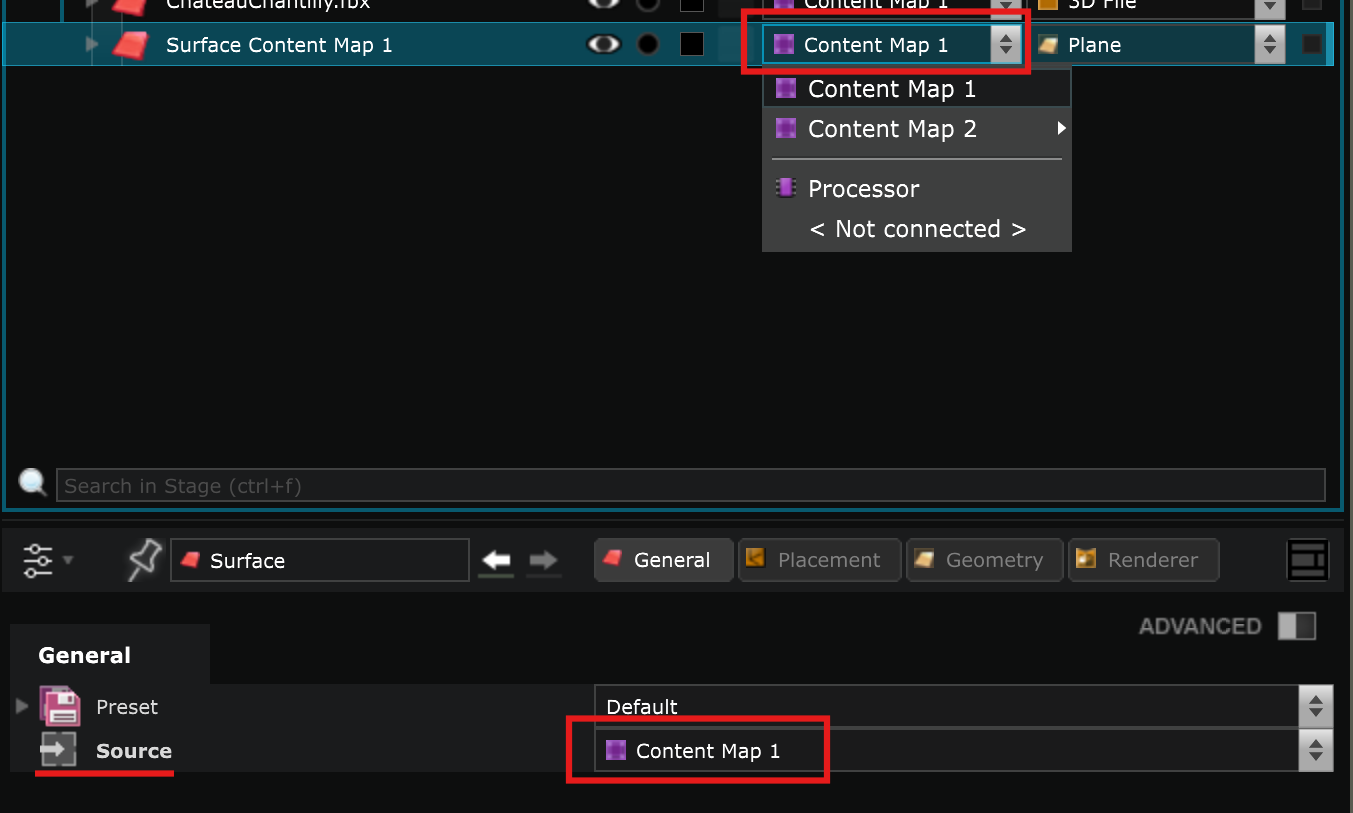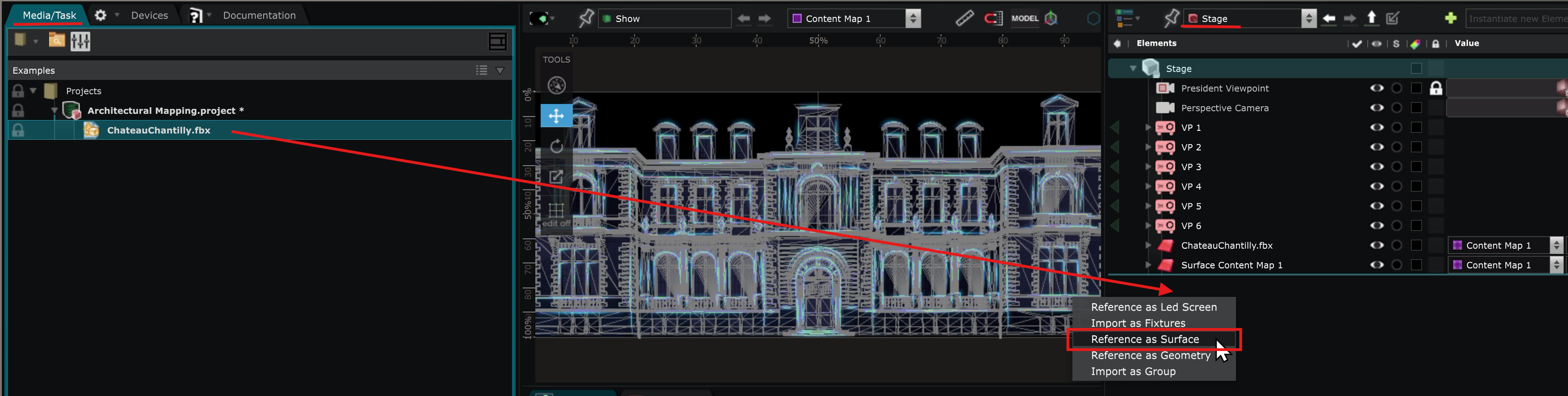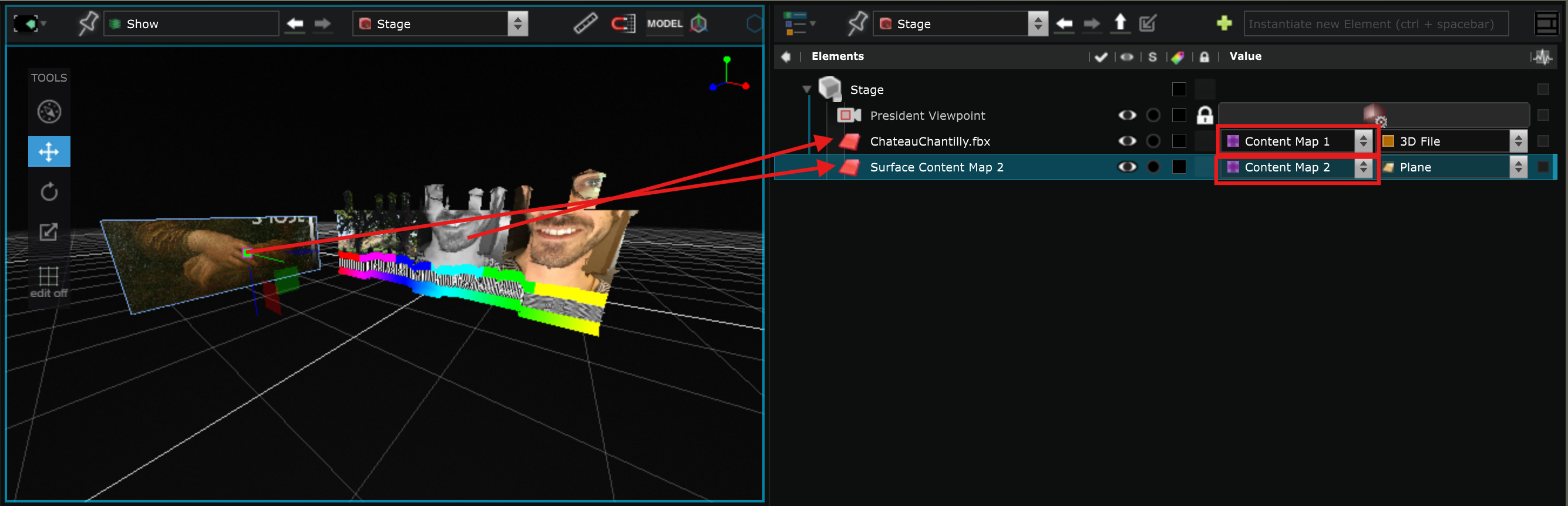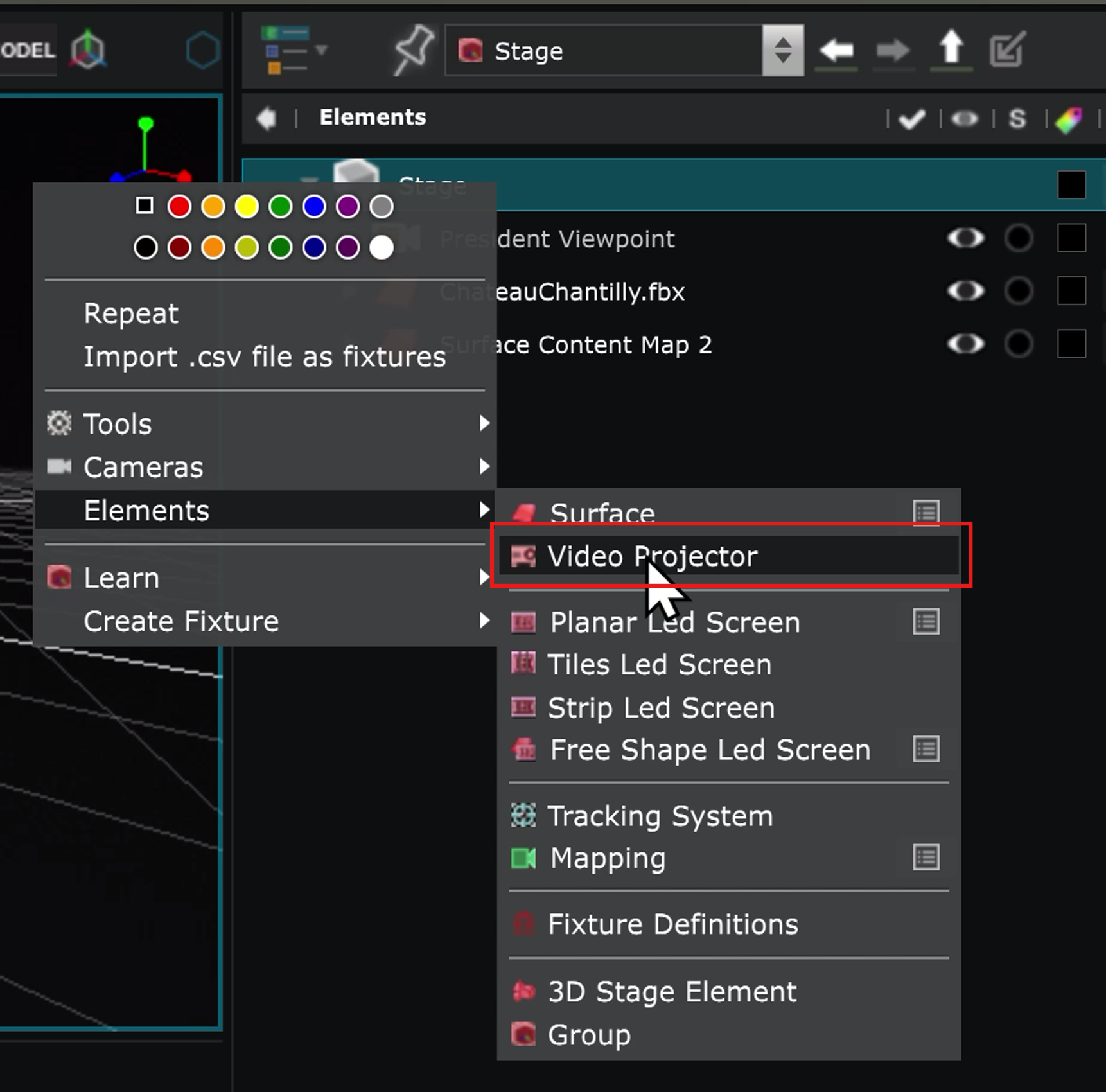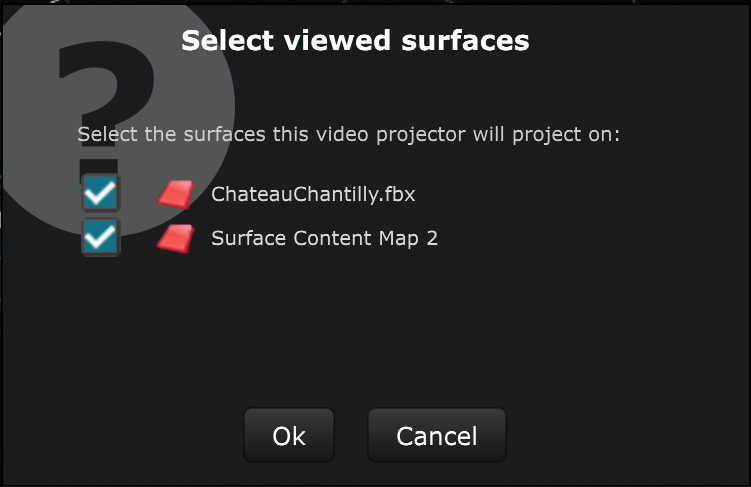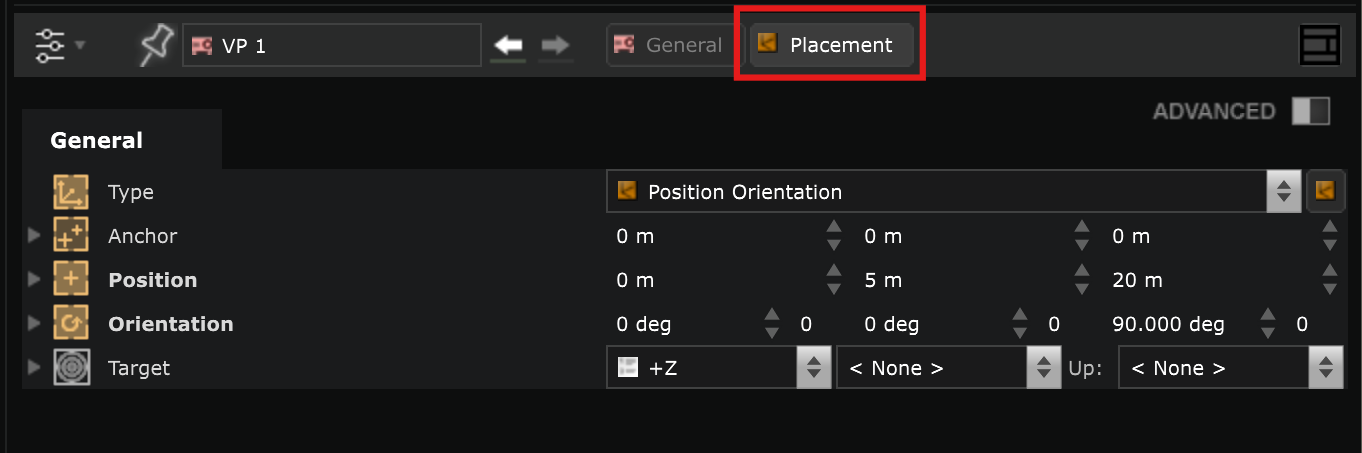Set up the Stage for Video Mapping
How to setup the Stage for a Video Mapping project with Smode
Create a projection Surface
A Surface Stage Elements defines a surface on which you want to project some content with a Video Projector .
Right-click in the Stage part of the Element Tree to create a new Surface :
Choose what content you want to display on that Surface by selecting a Content Map Source.
Import a 3D File as projection Surface
You can create Surface in Smode or import a 3D File and select Reference as Surface to import custom shape surfaces.
To learn more about the limitations, refer to the 3D File documentation.
Just as for a Surface created in Smode, you have to choose which content to display in the imported Surface :
Create a Video Projector
The virtual Video Projector of SMODE’s Stage are used for real life mapping and are usually directly connected to the Video Output .
Right-click in the Stage part of the Element Tree to create a new Surface :
When you create a new Video Projector in the Stage, you have to choose which Surfaces you want it to project on:
There are many parameters available like the Focal Distance and Throw Ratio for instance.
Refer to the
Video Projector
documentation for more information.
Move elements in the 3D space of the Stage
Similarly to the way you move objects in the 3D space of a
Compo
, you can either move it directly in the
Viewport
using the helpers
or by changing the values in the
3D Placement
parameters for more precision :
Change the Stage rendering options
When working on the
Stage
, you may want to simulate the light emitted by your
Video Projector
to simulate how the content would actually be projected.
To do so, you can use the
Stage rendering options
by clicking on the Camera and Gear icon on top of the
Viewport
and selecting Simulation :
Read the Stage rendering options documentation to learn more about the different options.