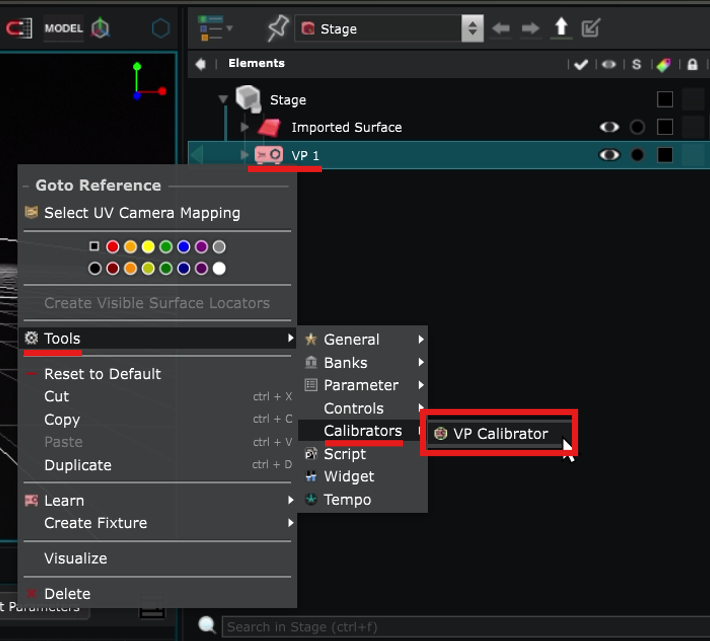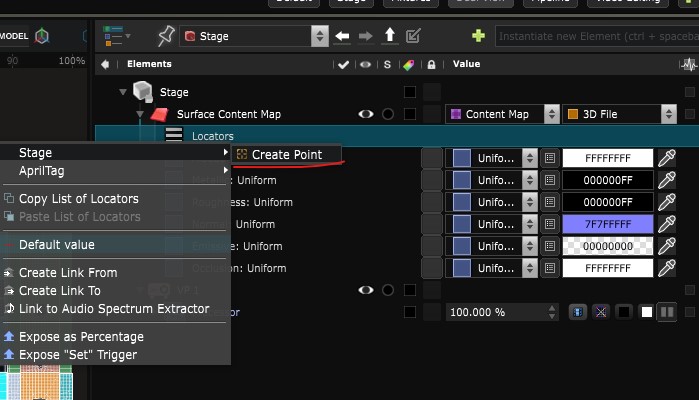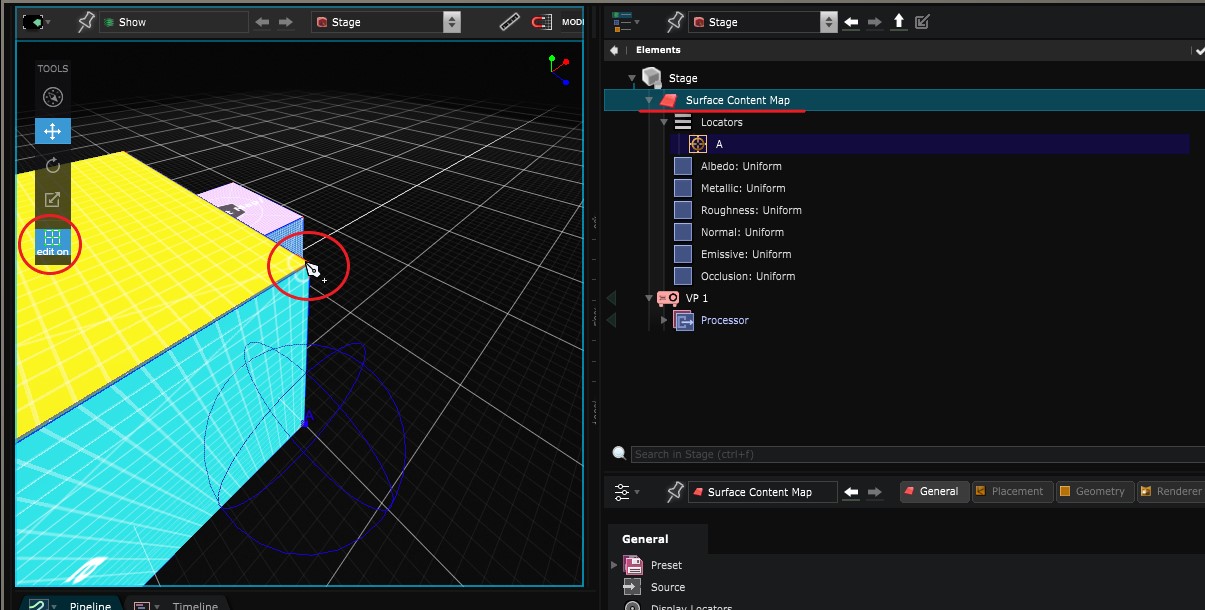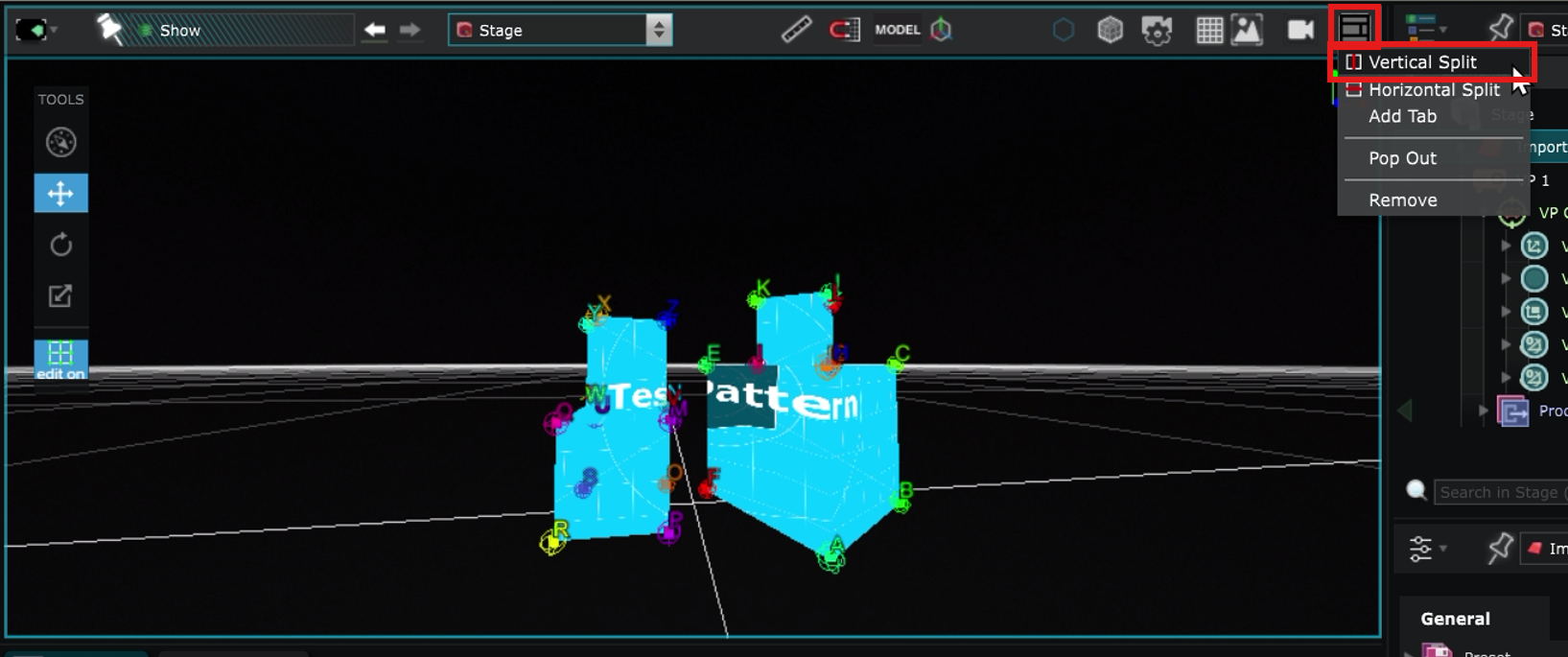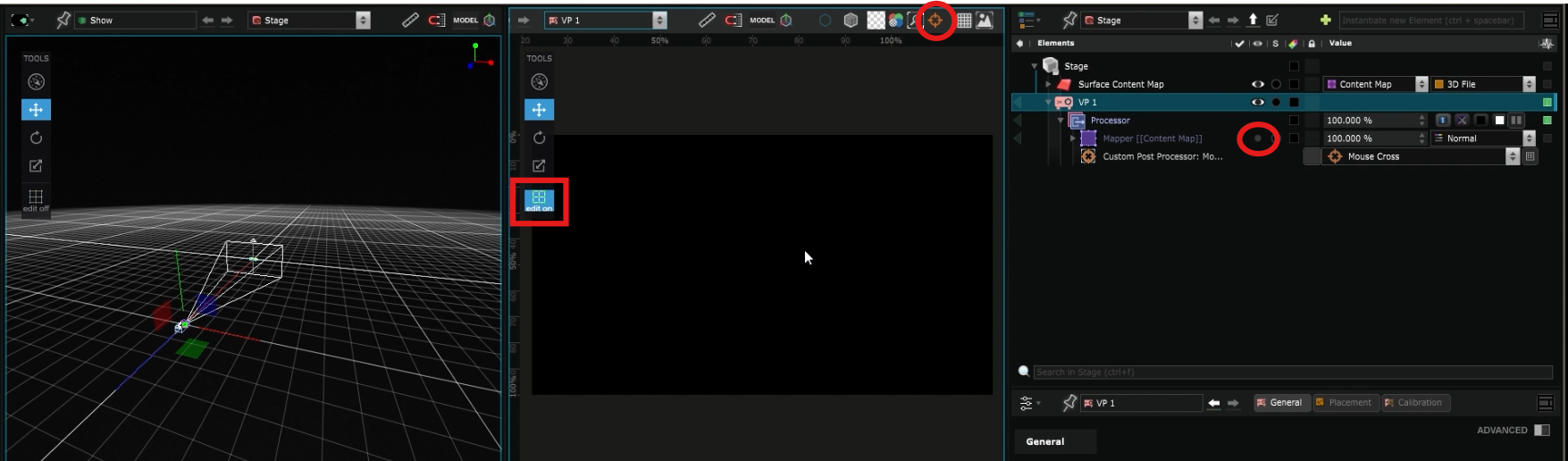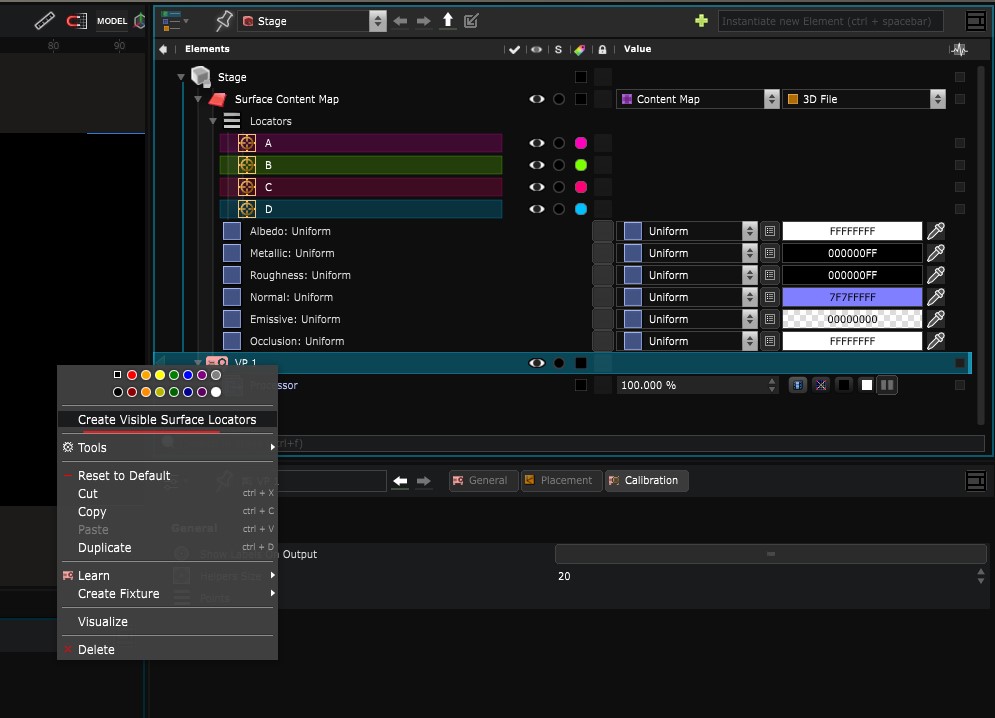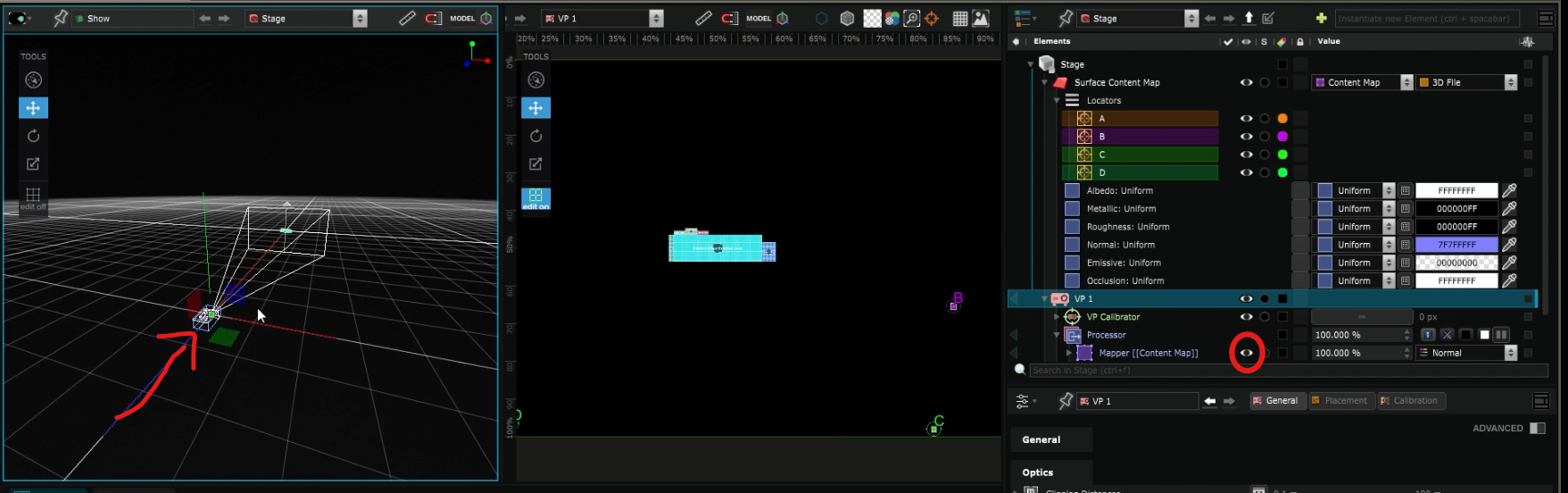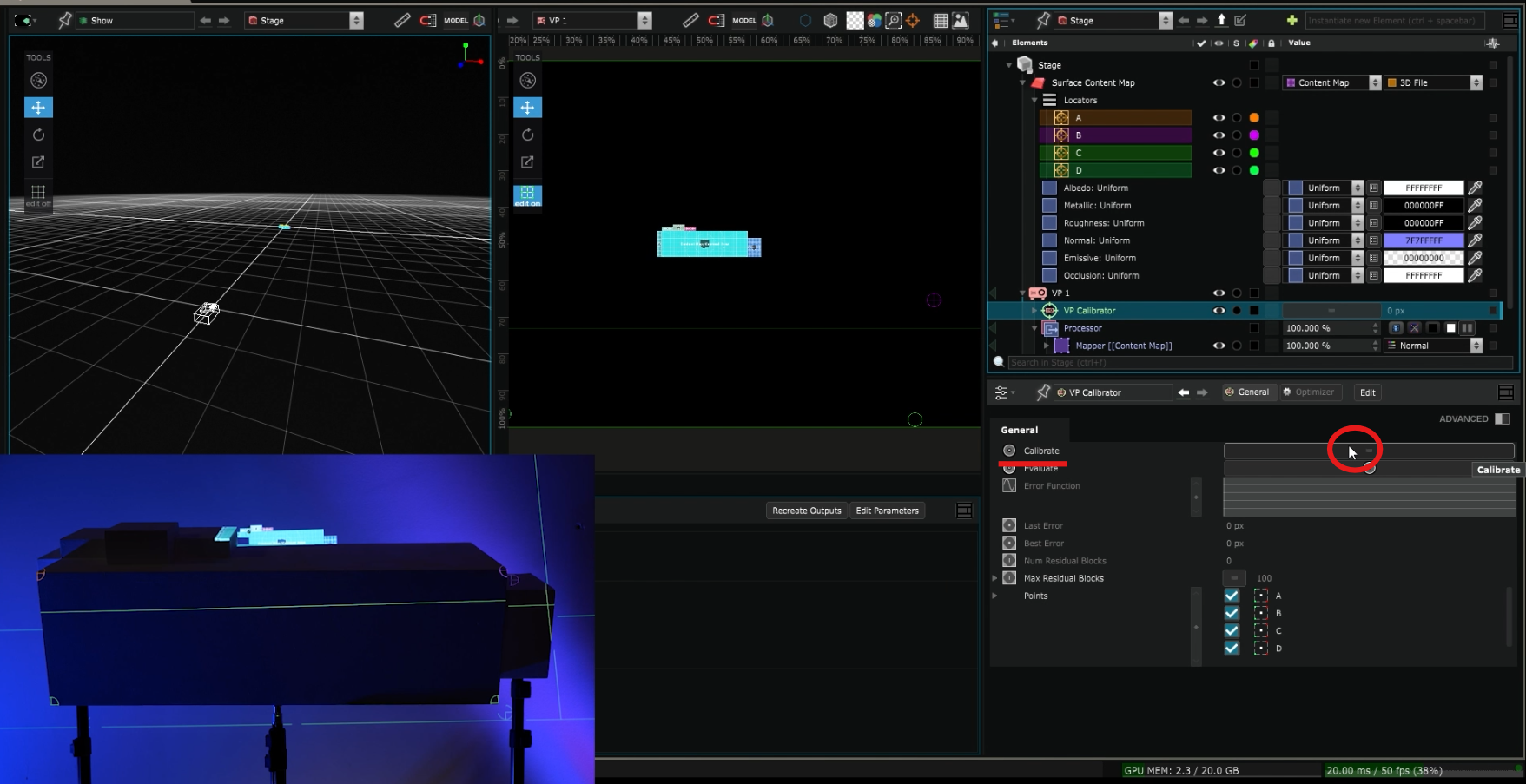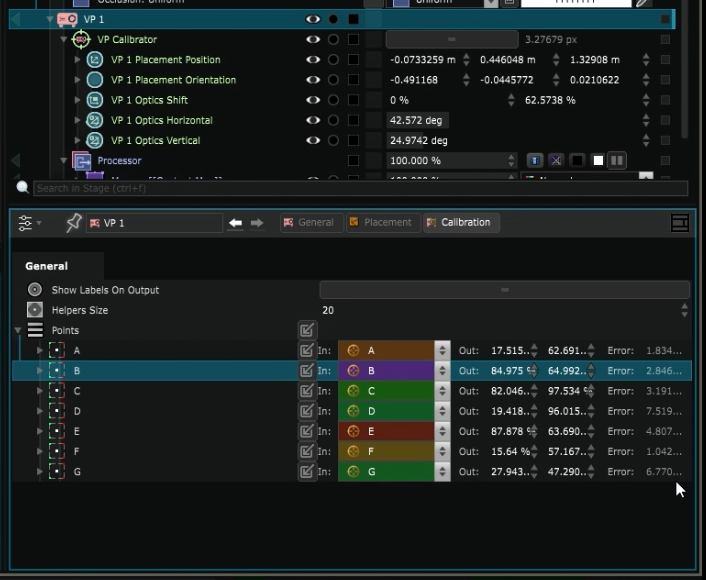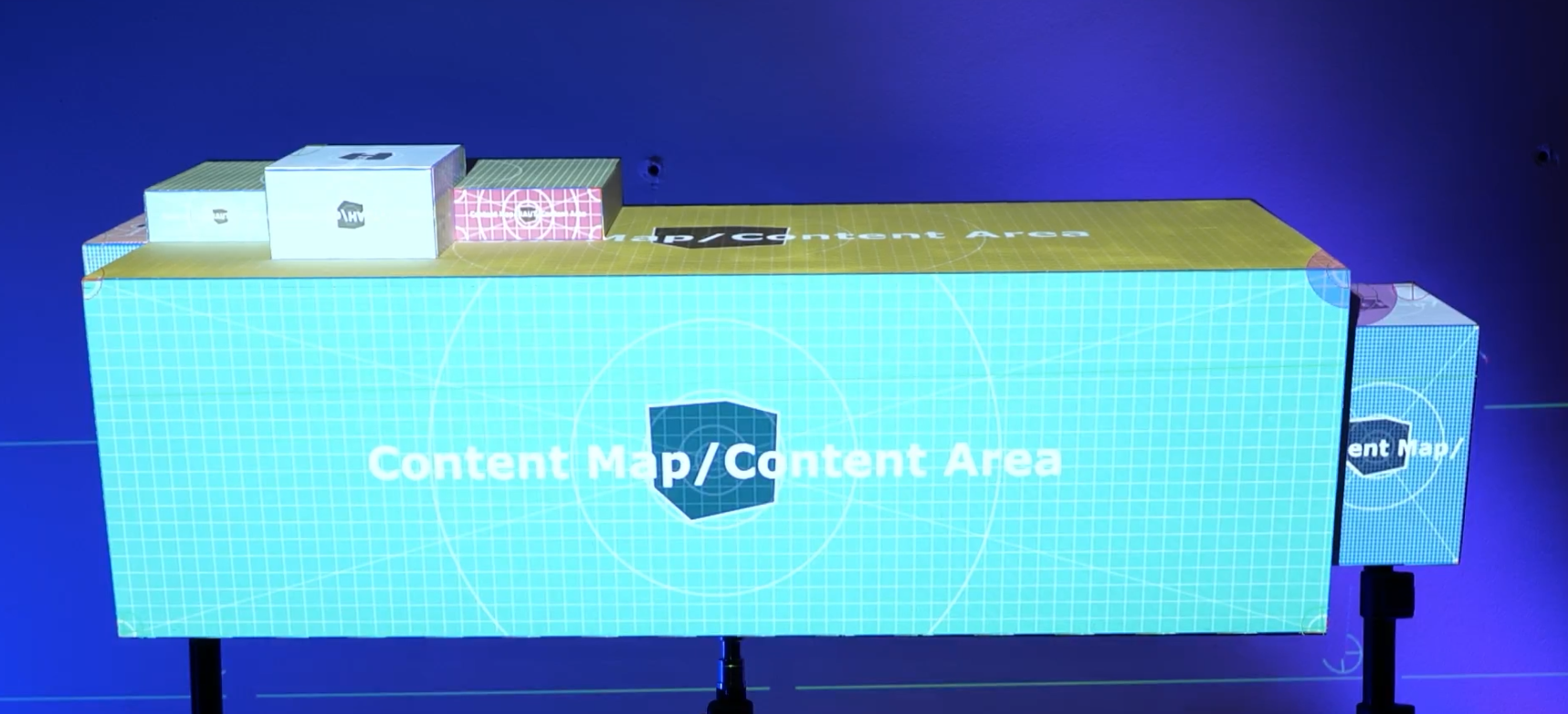Calibrate a Video Projector
Learn how to calibrate a Video Projector using Point Locator and Video Projector Calibration points
The
Video Projector Calibrator
is a new Smode feature that automatically adjusts the
Video Projector
placement according to
Point Locator
and
Video Projector Calibration
points.
The calibration process involves matching 3D points in the Stage to their corresponding positions in the 2D space of the video projector.
Note: Ensure the video projector is positioned correctly. If the projector is too far off-axis (like a 180-degree rotation), calibration may fail.
Create a Video Projector Calibrator
To create a Video Projector Calibrator , right click on the Video Projector and go to Tools > Calibrators > VP Calibrator:
Create Point Locators
To accurately create point locators, you’ll need a high-quality 3D model of the surface you want to project onto.
Create point locators on the surface using one of these two methods:
- Right click on the locators of the 3D object in the element tree:
- In edit mode, press Ctrl + Click on the surface with the 3D object selected in the element tree :
Create 2D points
To create 2D points in the Video Projector viewport you can switch to a dual view workspace by clicking on the icon on the top right of the Viewport and selecting Vertical Split :
Select the Stage and the Video Projector stage processor :
Deactivate the
Mapper Generator
in the
Video Projector
Processor.
Ensure you are on Edit On in the preview of the
Video Projector
and Enable the
Mouse Cross
:
Create 2D points using one of these two methods:
- If your Video Projector can directly view the points you want to use for calibration, right-click on the Video Projector and choose Create Visible Surface Locators :
- With Edit On in the
Video Projector
viewport, select one
Point Locator
in the element tree and the
Video Projector
then press Ctrl and click in the Video Projector Viewport to create a point at the cursor position :
Repeat the same process for every Point Locator .
Calibrate
Reactivate the Mapper Generator and click on the Video Projector to visualize it in the Stage preview :
Select the Video Projector Calibrator and click on the button to calibrate :
Check if a locator has very high error and adjust it’s 3D or 2D position or uncheck them from the Points list in the
Video Projector Calibrator
:
Refine the position of locators, add more and do more calibration for an optimal outcome :