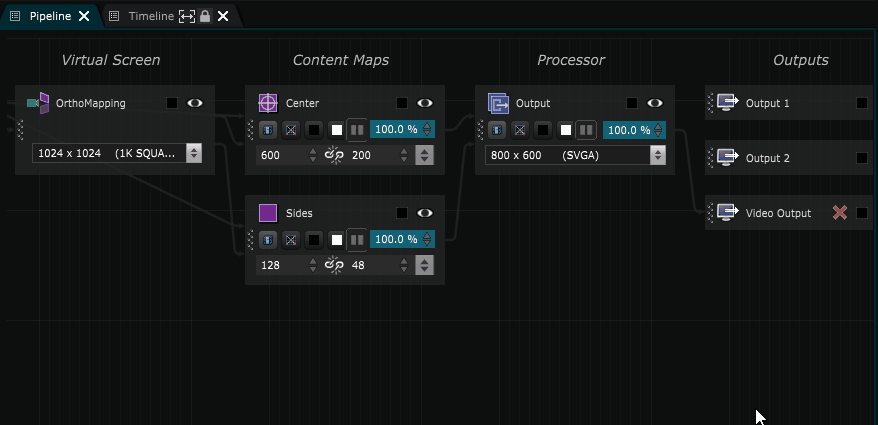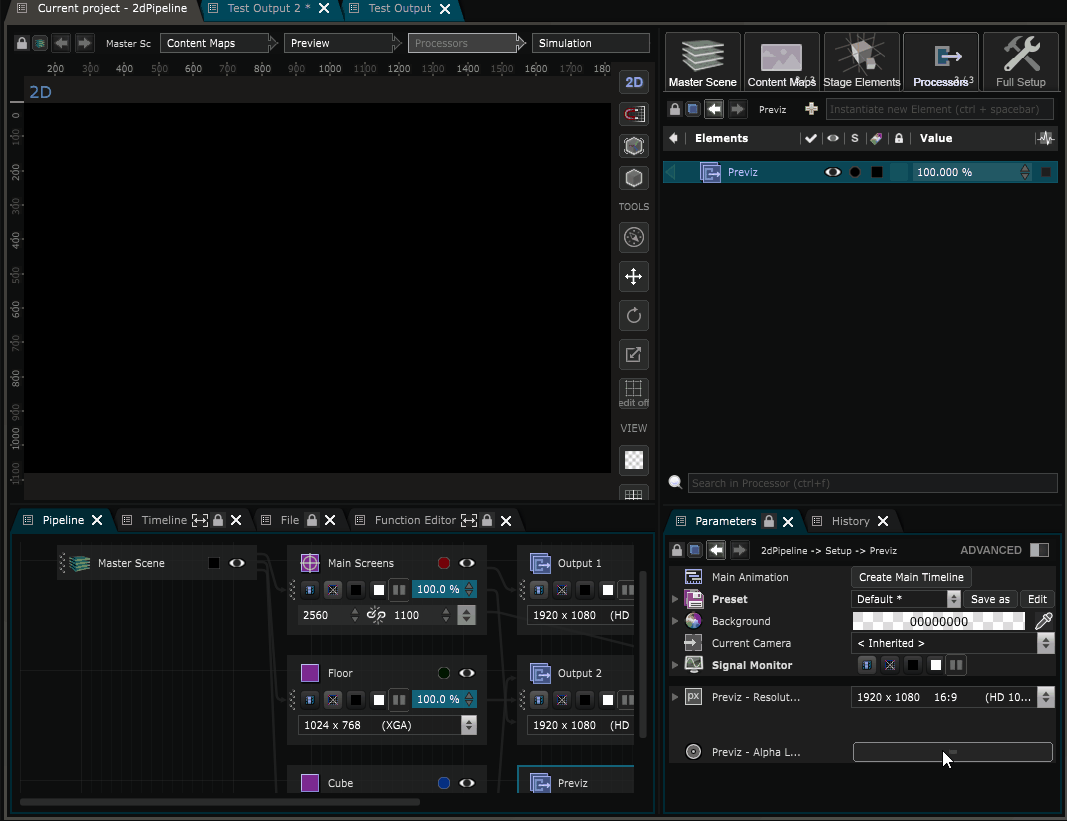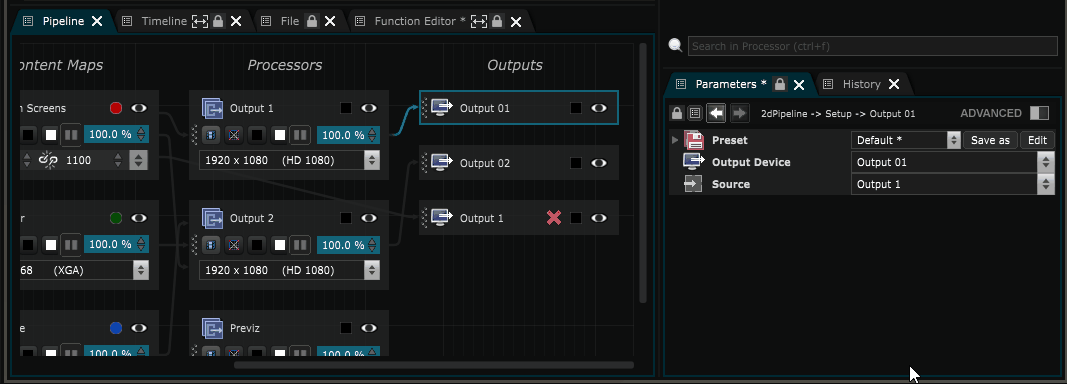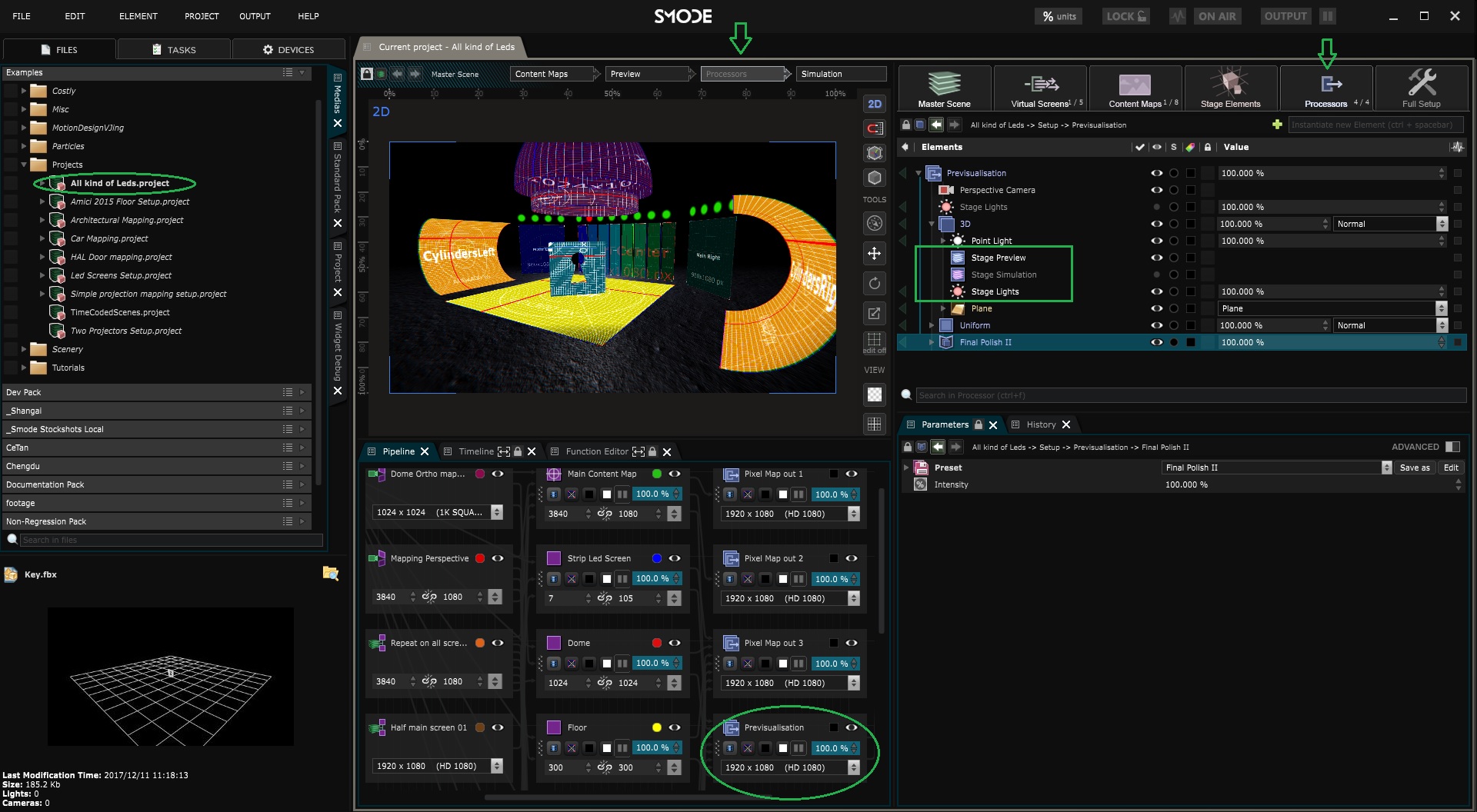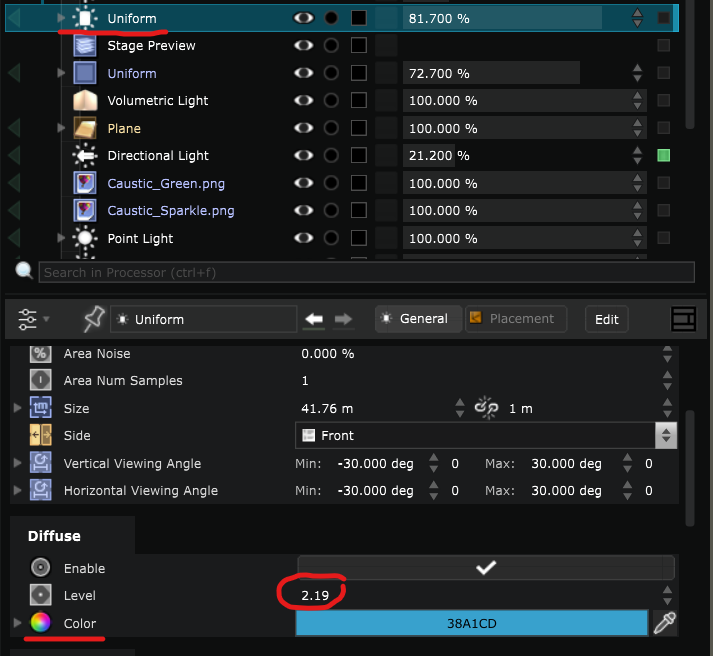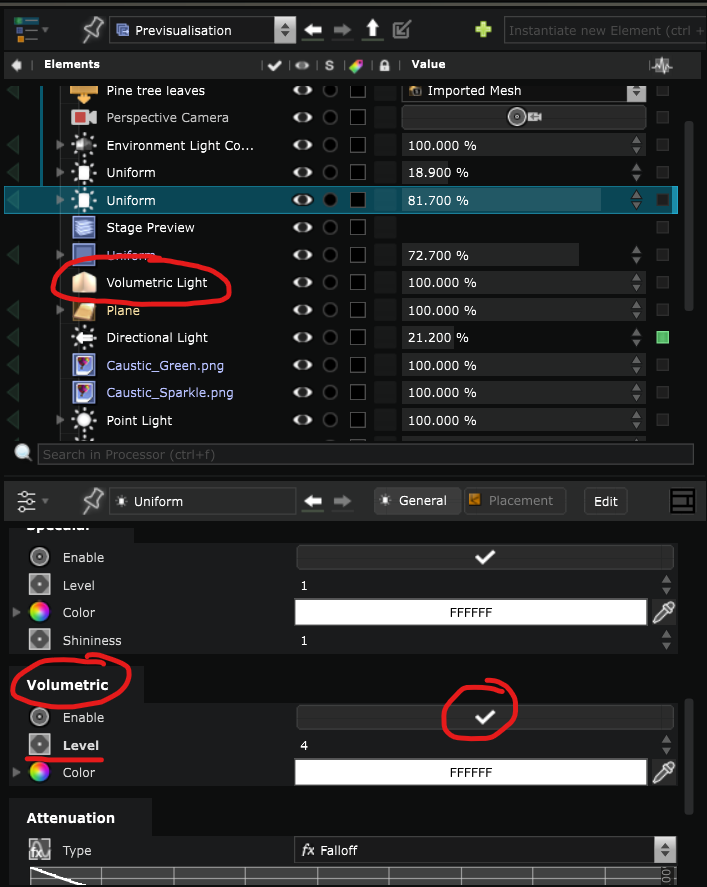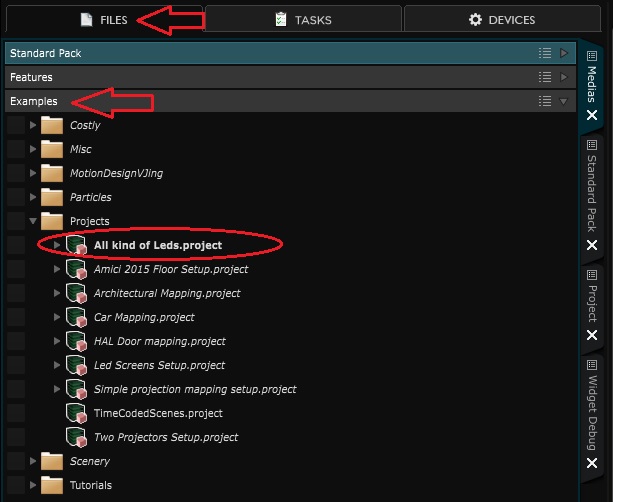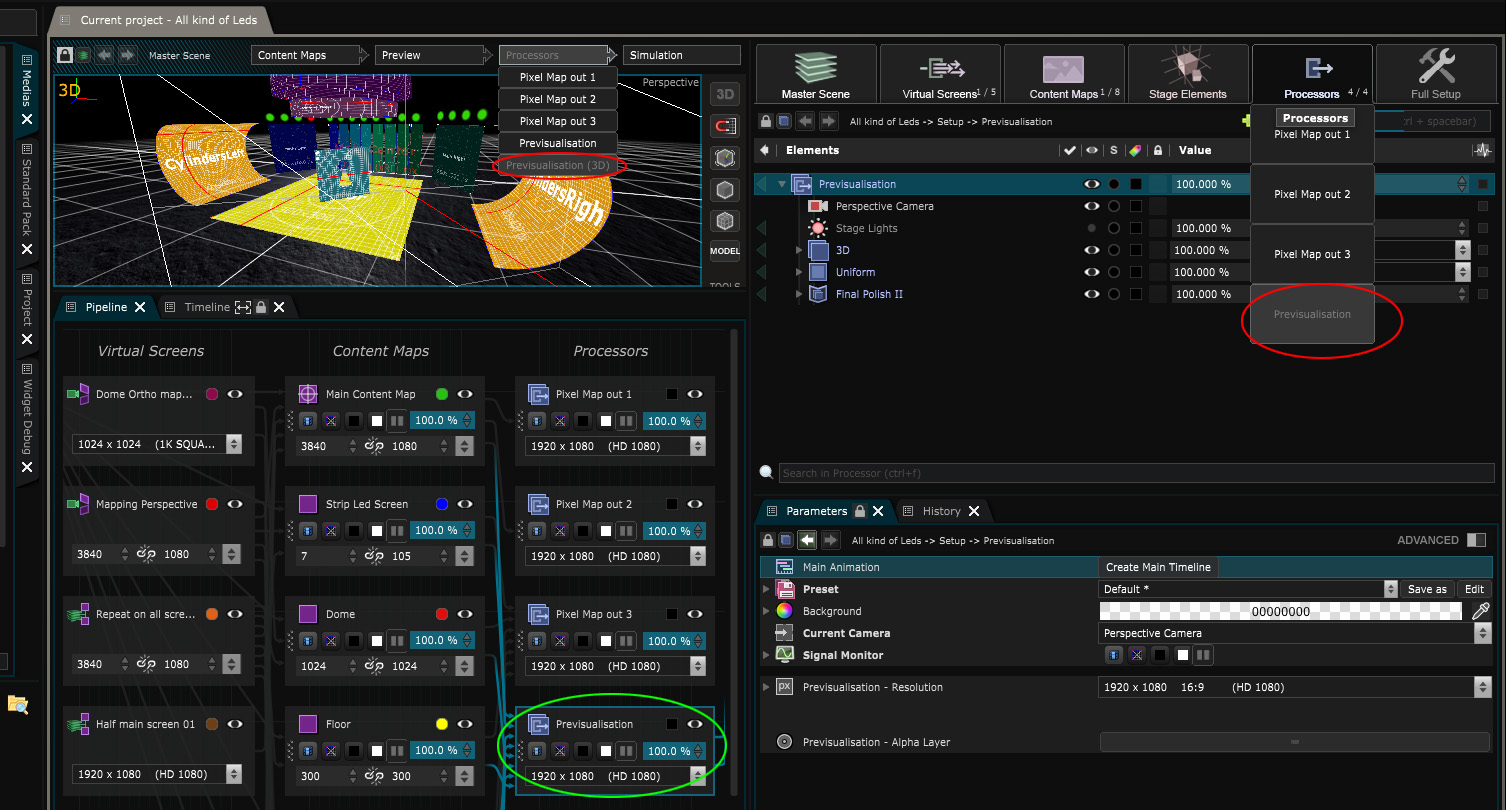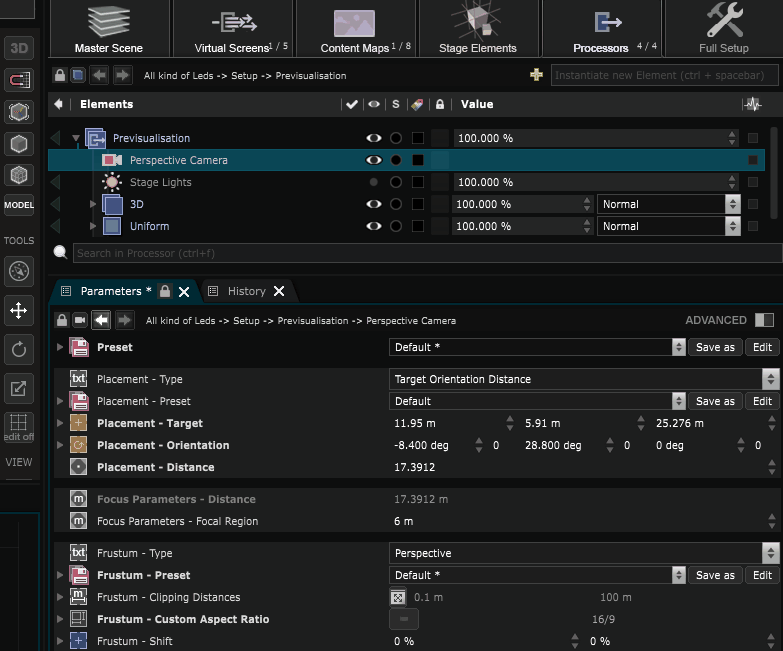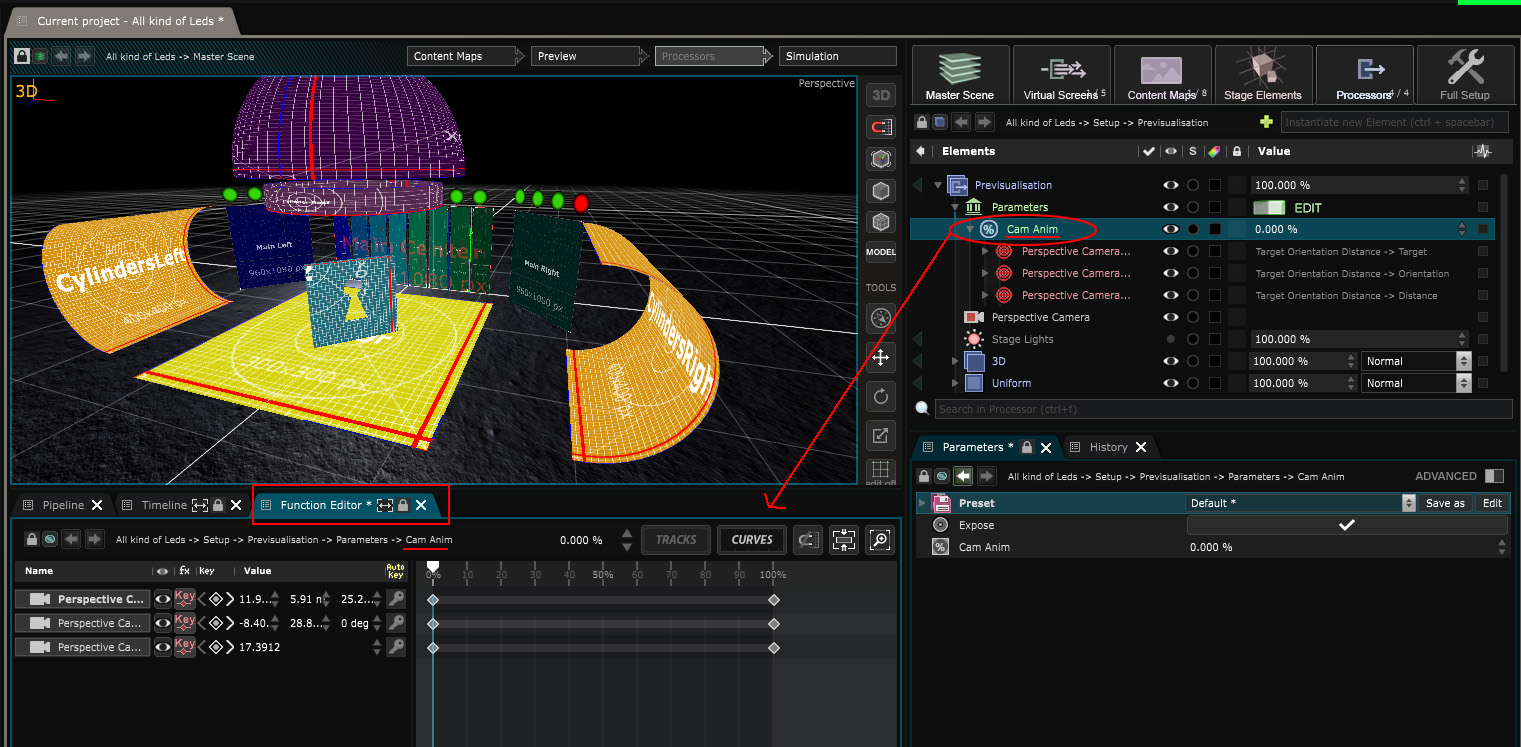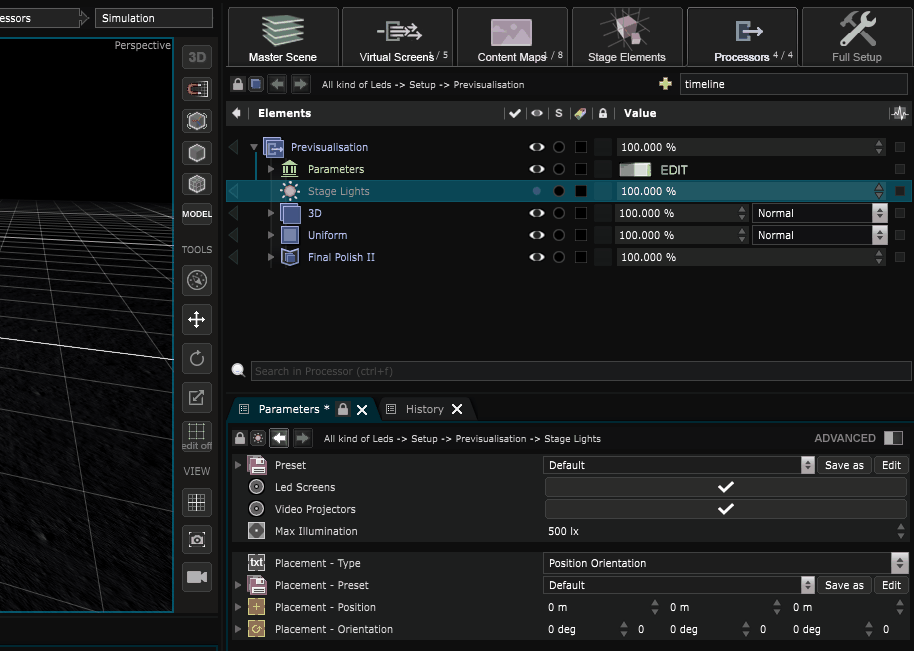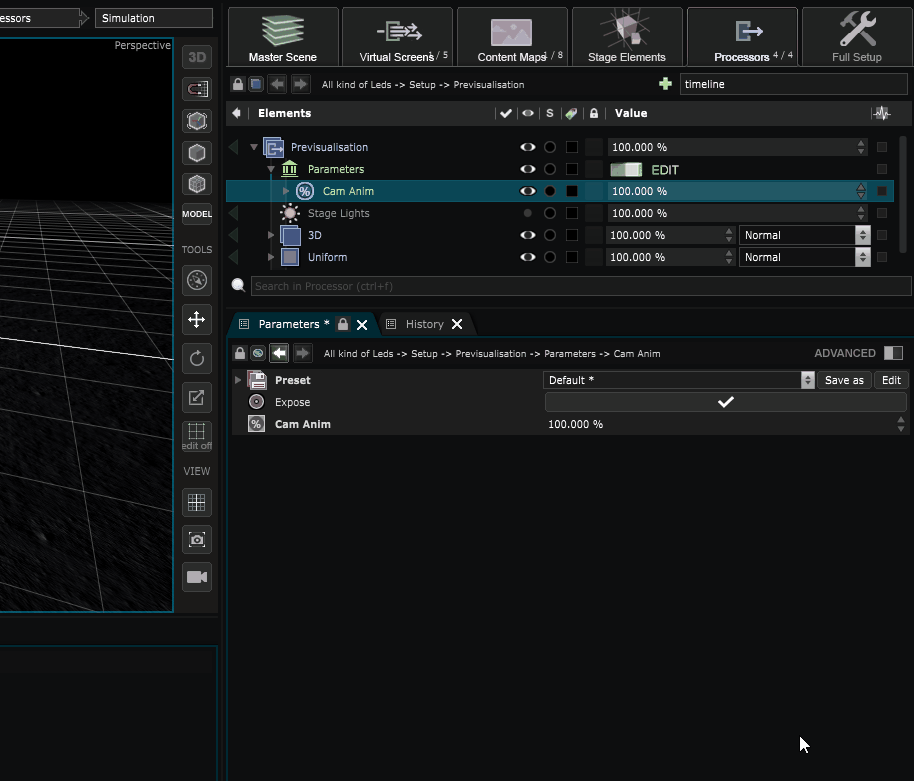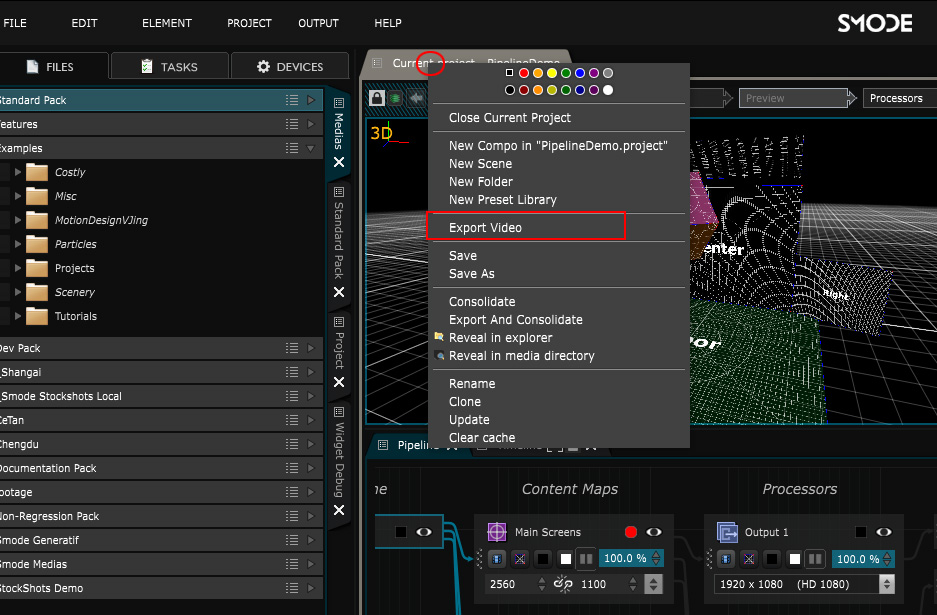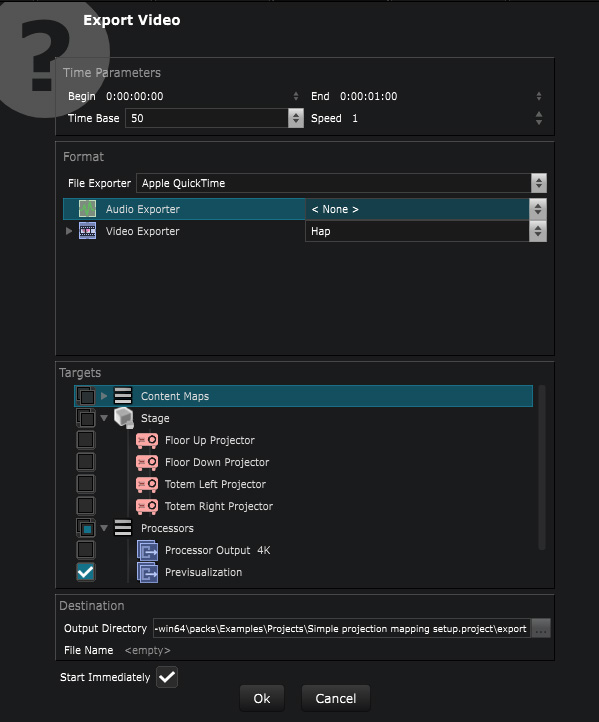Create a stage pre-visualization
How to display your stage simulation through an Output and export it as a video
You already have a Stage simulation created in SMODE. Now we are going to make it prettier through a Processor to display it through an output and / or export it as a video.
This topic is a part of the " Create a full multi LED pipeline from scratch " tutorial.
Create a Processor and import pipeline Layers
To create a pre-visualisation you have to create a new Processor :
If you already made 3D Stage simulation, then you can get it back inside the processors as a Pipeline Layer :
-
Stage Preview to get the preview of your stage without stage lighting
-
Stage Simulation to get the preview of your stage with stage lighting
-
Stage Lights to only get the stage lighting
-
Stage Display to work with a Stage Elements like an independent 3D Generator
And create a Camera :
From now on, you have every compositing tool available to make this stage pre-visualization look prettier. You can also import some 3D File to add details (such as stage elements / singers / artists etc.)
You just have to connect this previz processor to any output to have a stage pre-vizualisation for client demonstrations or simply for working and creating content.
Note that if you have not created a Stage simulation, then 2D pipeline layers, such as content maps can still be exploited as or in 3D objects inside a processor.
To do that just import a 3D file or create a SMODE primitive mesh and you can then use any content map as texture,
or simply put the content map
Parent Input layer
’s
2D Renderer
in
3D Renderer for 2D Layers
mode.
Add beauty elements and do some compositing
Compositing inside a Processor is actually the same as in any other composition and the same rules apply, except that you can access the Pipeline Layer :
Remember these simple rules:
-
Apply all your transformations before importing a 3D file in SMODE (Ctrl+A-> Apply all transformations on Blender, Freeze transform on maya)
-
SMODE can take a lot of polygons but few objects.
-
Combine your 3D object to have the least amount of meshes possibles inside your file. (After selecting many objects, do a Ctrl+J on Blender, or a “Mesh>Combine” on Maya.)
It’s recommended to separate objects by materials, as it is easier to then manipulate them inside of SMODE.
Add Light
There are different types of lights available to illuminate your 3D scenes. In every light you will find more or less the same parameters, like the
diffuse, specular and volumetric (available in advanced mode, to use with a
Volumetric Light
layer) level and color.
Add Volumetric Light
For a more realistic look, you might want to add some Volumetric Light .
Volumetric Light is an independent layer in SMODE. If you change the volumetric parameters of lights, it will not do anything unless you have that layer in the same Compo or Processor .
Once you add it, make sure to enable the volumetric option in the advanced parameters of the light you want to be affected by it and you can change the level and color.
Create an Environment Light
An Environment Light is an ambient illumination based on an environment map, like an hdr file for instance.
Refer to the Environment Light documentation to learn more about it.
Add a traveling camera
For this example, we will use the “All kind of Leds” project example:
Go inside the
Processor
, to do that, just select the “Previsualisation” processor inside the
Pipeline
(green circle),
the
Element Tree
as well as the
Viewport
will automatically update. In case it does not, you can still select them as shown on the red circles. Here we will go in 3D mode (Left red circle):
Now let’s create a camera inside of the processor with “right click -> Camera”.
To animate the camera we have two choices, either animate it through the Expose Parameters as percentage methodology. Or simply animate it through a main Timeline .
I will here use the Expose parameter methodology as it will be easier to learn the camera animations on a midi console.
First expose one of your camera parameter as percentage and then connect any other parameters to the same function. Here I called it “Cam Anim” :
You now have access to all the parameters you connected to the “Cam Anim” exposed parameter inside the Function Editor :
From there, you can animate any of theses parameters. Put the auto-key mode on on each track to simplify the process.
Once it’s done you can then learn the “Cam Anim” function to a fader. As now the camera animation is a parameter determined by a 0-100% range value, you can now also create function cues over it, as any other parameter. For instance to assign camera positions determined by different % to different buttons on a midi controller.
If you want to export a video with the camera animation playing you can either create a Timeline Cue and animate your camera inside of this timeline :
Otherwise just create a Function Cue on the percentage of the “Cam Anim” function and set it up as “restart with activation”. In this example, we set the function cue to play the whole Camera animation in 30sec :
Export a video from a processor
Now to export a video of the processor, right click on the project tab and select “export video”:
Now inside the video export window, you can choose which target you want to export. Both Content Map and Processor can be exported as video.
Here just choose to export the “Previz” video processor (as it is how we called the processor in which we made our previz) and export:
For further details about video exporting, please refer to the " Export a Video " topic.
Here is a little video showing how to create a stage pre-visualisation from scratch from one of the example projects.
Do not forget Ctrl+D and Ctrl+Drag to duplicate a layer, Ctrl+Shift+A to add a renderer (and expose it to move it as you’ll see from 13:55 on this video).
Here is an example of a stage previsualisation made for a project with SMODE :