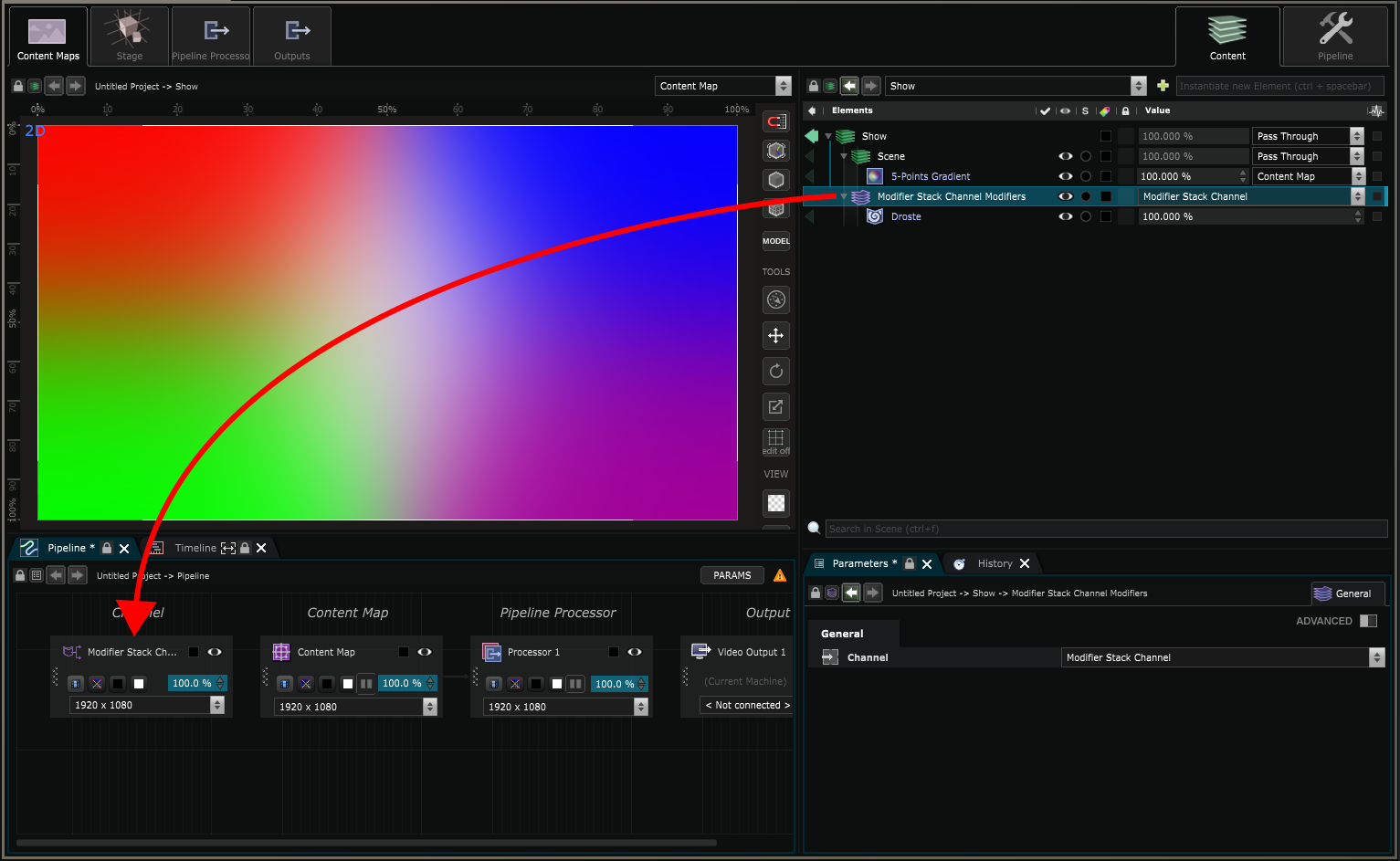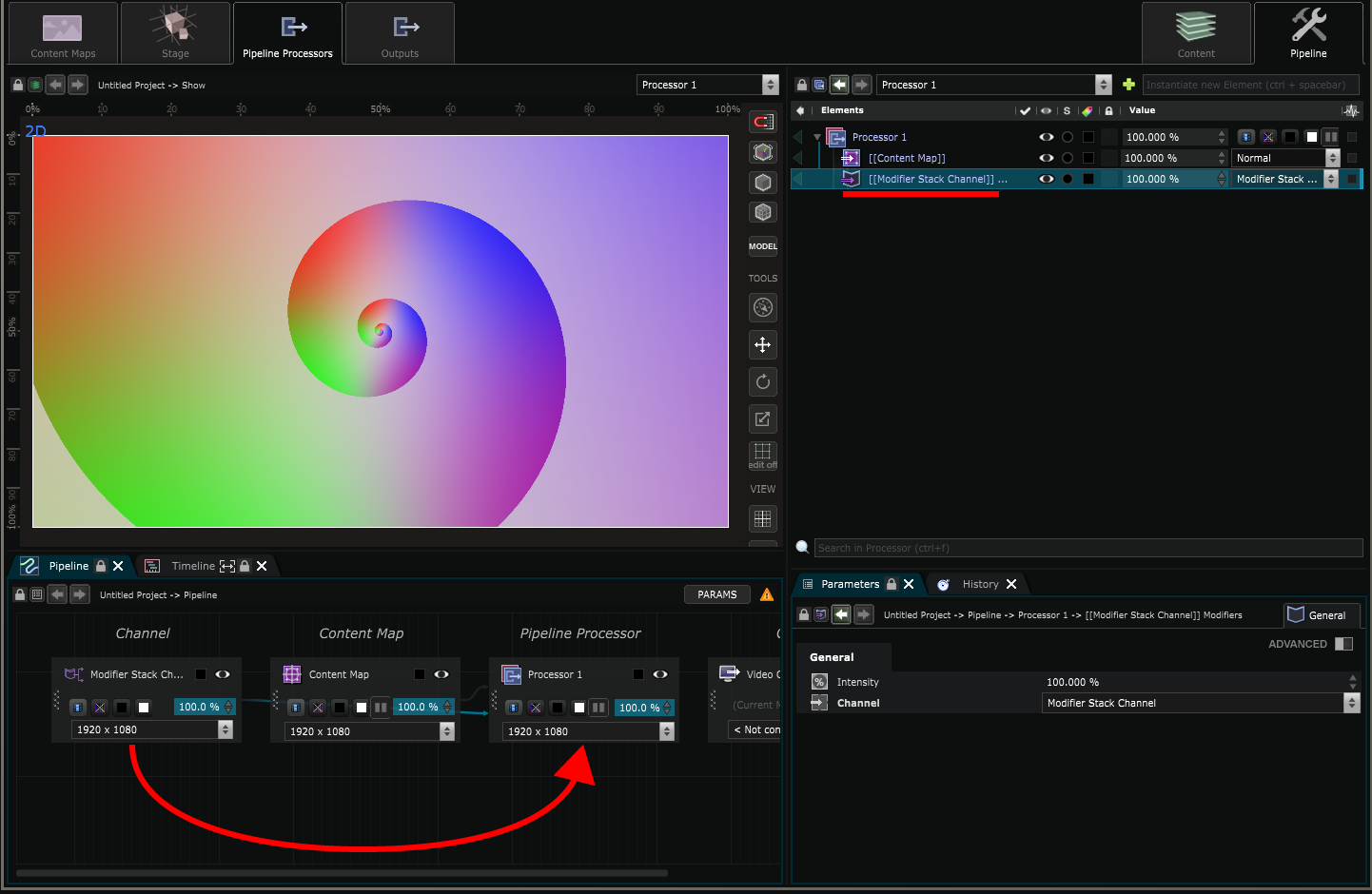How to use a Modifier Stack
Apply multiple modifiers from a Scene to Pipeline element
Sometimes, you will want to apply a 2D Modifier on a Processor or a Content Map for a specific moment in your show.
-
Create a Modifier Stack Channel directly in the Pipeline Editor
-
Drag and Drop it inside any Processor or Content Map you want. This will create a Modifier Stack which is a reference of the Modifier Stack Channel
-
Create a Modifier Stack Layer inside a Scene . Target the Modifier Stack Channel and add any 2D Modifier in it.
-
Your Processor or Content Map will now be affected by the post fx.
Beware of the resolution you use for the Modifier Stack Channel !
The example below explains how a list of modifiers can be applied on a specific content area inside a Processor :
The 2D Modifier in the Modifier Stack Layer is sent to the Modifier Stack Channel in the Pipeline
The Modifier Stack Channel is then applied with a Modifier Stack into a Processor