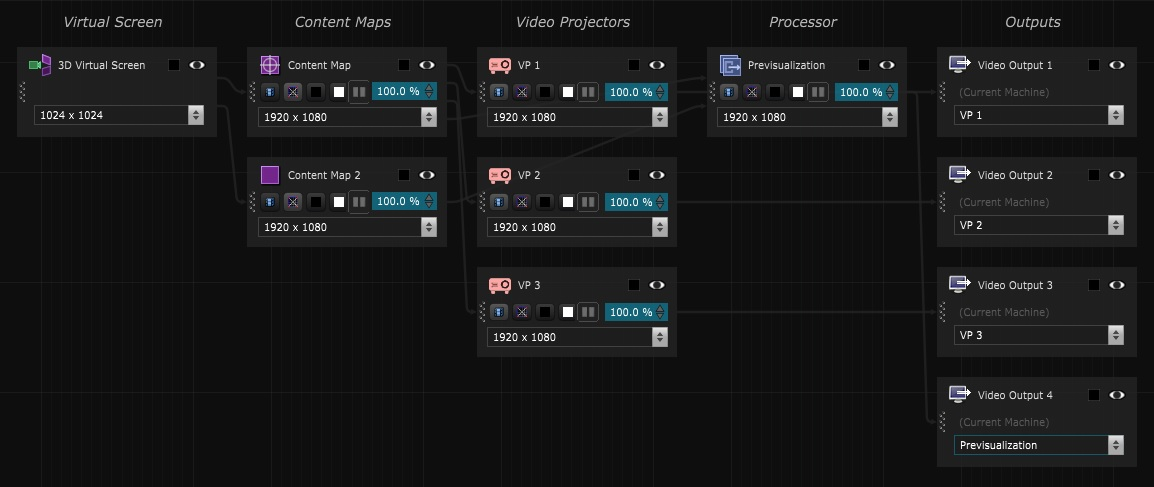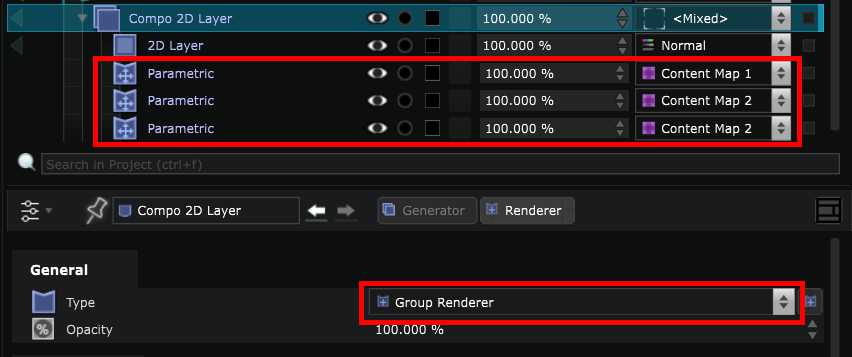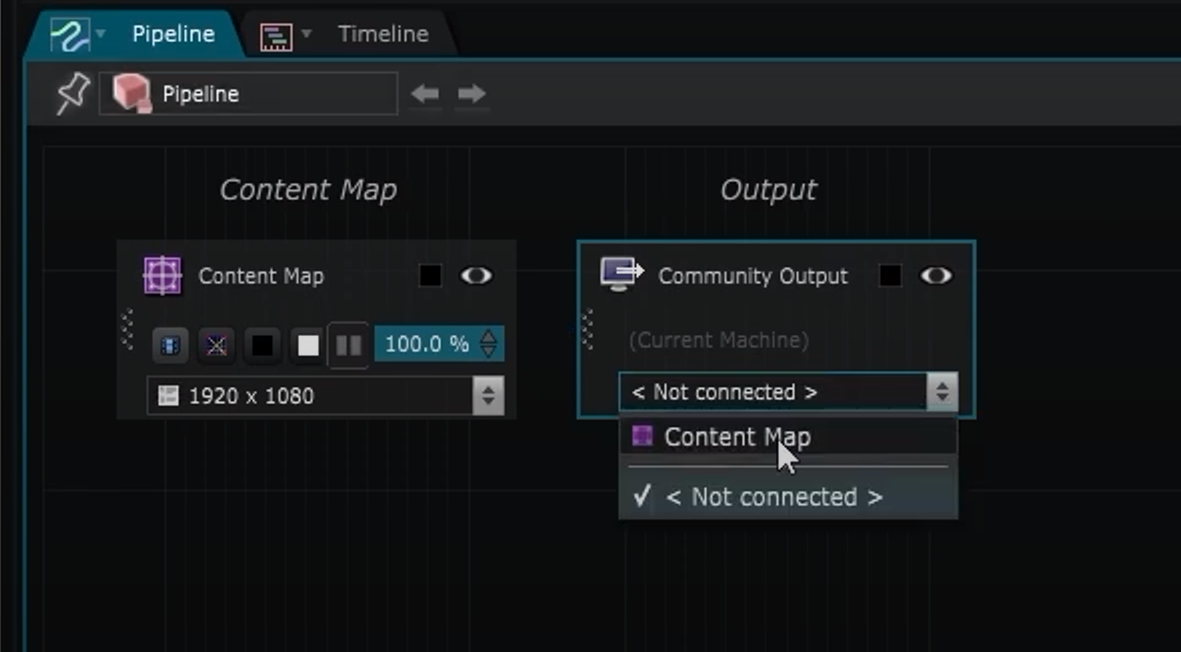Pipeline Introduction
Overview of the various components of the Smode Pipeline , from content creation to final output.
The Pipeline defines how video content is processed in a project from the Show to the Video Output :
What is a Content Map ?
A Content Map is the canvas in which you will put your content before mapping it into the different surfaces where your content will be displayed.
Every piece of content that you’re creating in the Show has to target at least one Content Map .
Learn more about how to create and work with a Content Map by reading: Content Map .
Add several instances of the same layer
Every
2D Layer
has only one
2D Renderer
by default, so the content is sent to one specific location of a specific
Content Map
.
If you need to use the same element in other locations of the same
Content Map
or another
Content Map
, instead of creating a complete copy of the layer,
you can change its
2D Renderer
type to
Group 2D Renderer
and add a new
Parametric
for each location.
You can also use the shortcut Ctrl+Shift+A
Check out the Group 2D Renderer and Parametric documentation pages for more information.
Create a Video Output Device
In order to display the content in real life through some devices like Video projectors or LED screens for instance, you need to create a Video Output Device .
Learn how to create and manage a Video Output Device by reading: Video Output Device .
First video routing
You’ve created some content in the
Show
and you’re sending to a
Content Map
. You’ve created a
Video Output Device
, but it’s displaying “not connected”.
Select it in the
Pipeline Editor
, and choose what you want to display in your
Video Output
.
In the image below, we’ve selected our
Content Map
.
We can now press the
Enable Output
button
to display the
Content Map
into the
Video Output Device
.
Overview of the toolbar
Here is a quick overview of the toolbar :
-
Unit Selector
: placement and scale values can either be expressed as percentages or as pixel values.
Smode has an application-wide current unit that defines how this type of value will be displayed. - User Interface Lock : Lock all edition capabilities of the user interface to avoid any risk of errors, for instance when running a show with Smode.
- Power Save Mode : the Eco Mode will make Smode run at a slow rate to reduce power usage when you are not using Smode and you don’t want to close it, for instance before a show starts or when you take a break.
- Profiling : allows to see how much time each element costs, in order to optimize a project.
-
ON-AIR
: The ON-AIR mode enables all performances of the machine to be focused on the
Video Output
rather than UI features such as interactive preview or automatic updates of file previews. - Enable Output : This button is an overall toggle of all Video Output Device .
- Freeze Output : This toggle button enables to freeze all Video Output of Smode (if the Enable Output is enabled.
- GPU Memory Meter : This indicates the proportion of the graphics card memory that is currently used.
- FPS Meter : This indicator measures the current frame rate of Smode.
Create Content Area
A Content Area is a part of a Content Map , it allows to simplify the layout process to do more precise and advanced mapping.
Refer to the Content Area documentation to learn more about it.
Duplicate with Shared Element
In Smode, the same element can be used several times in different places, using memory storage space only once, by making it a
Shared Element
.
Use a
Reference
to this
Shared Element
wherever you want to use it.
For more information, see the Shared Element and Reference documentation.
Add alpha to a Content Map
Add transparent Background to content maps
How to use a Modifier Stack
Apply multiple modifiers from a Scene to Pipeline element
Export a video from a project output or processor or content Map
How to export a video from Smode
Create a full multi LED pipeline from scratch
Send content into multiple led screens