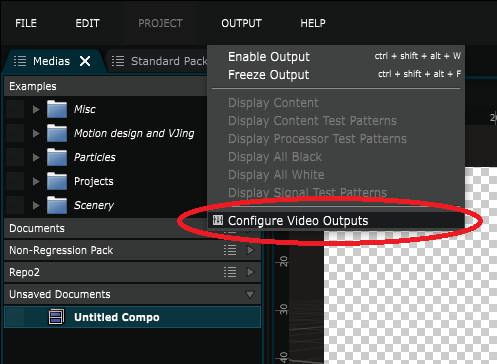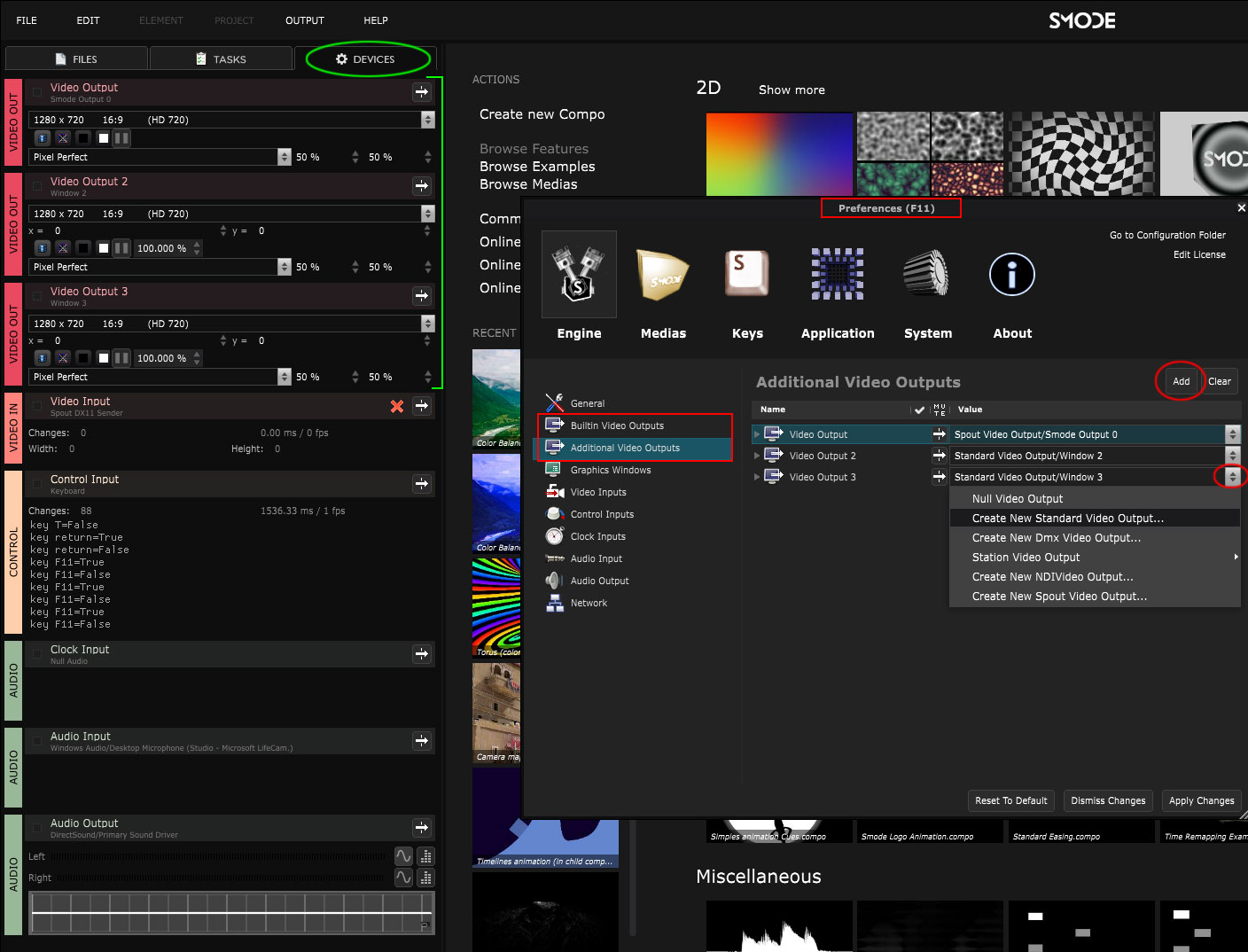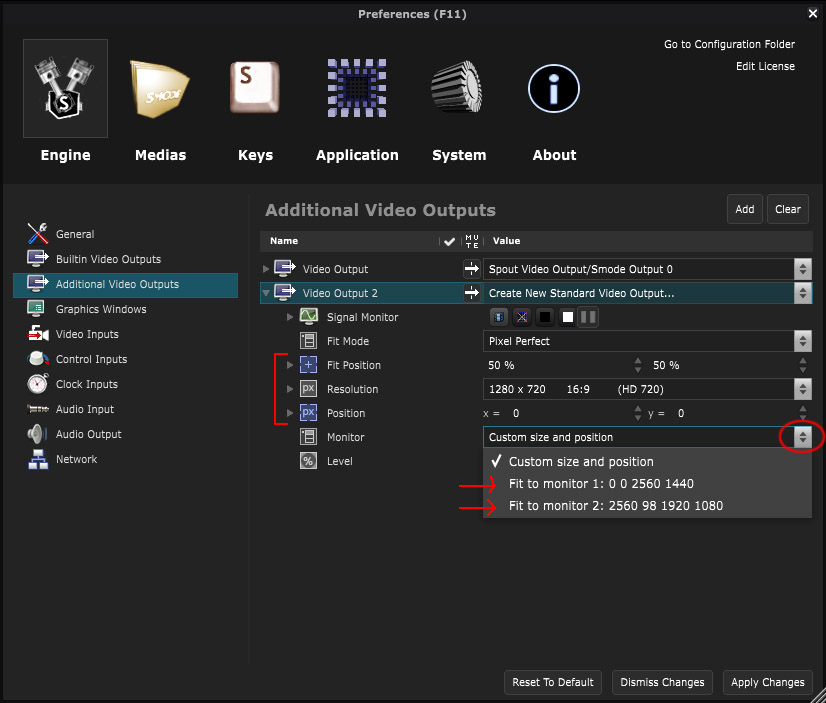Configure the Video Output
Display your content on output monitors
If you want to display content with SMODE, you’ll need to configure the Output Windows size and placement through
Video Output Device
.
For this, use menu OUTPUT > Configure Video Outputs
Now apply the changes and eventually reopen preferences in order to have access to what follows :
You can also use the Bounds presets to fit a complete screen.
To avoid screen tearing you must enable Video Output Vertical Synchronization. This limits the frame rate to the display device frequency.
Do not forget to apply changes before closing Preferences Panel.
Press the Enable Output button (or use the [Ctrl]+[Shift]+[Alt]+[W] keyboard shortcut) to enable the video outputs.
Note that you need to activate the ON-AIR mode to maximize performance.
If your SMODE output windows overlap several display devices, use NVIDIA Mosaic.
Ensure that your SMODE output window does not extend beyond your desktop coordinatesor miss part of the full display size to take advantage of all Nvidia full-screen optimizations.