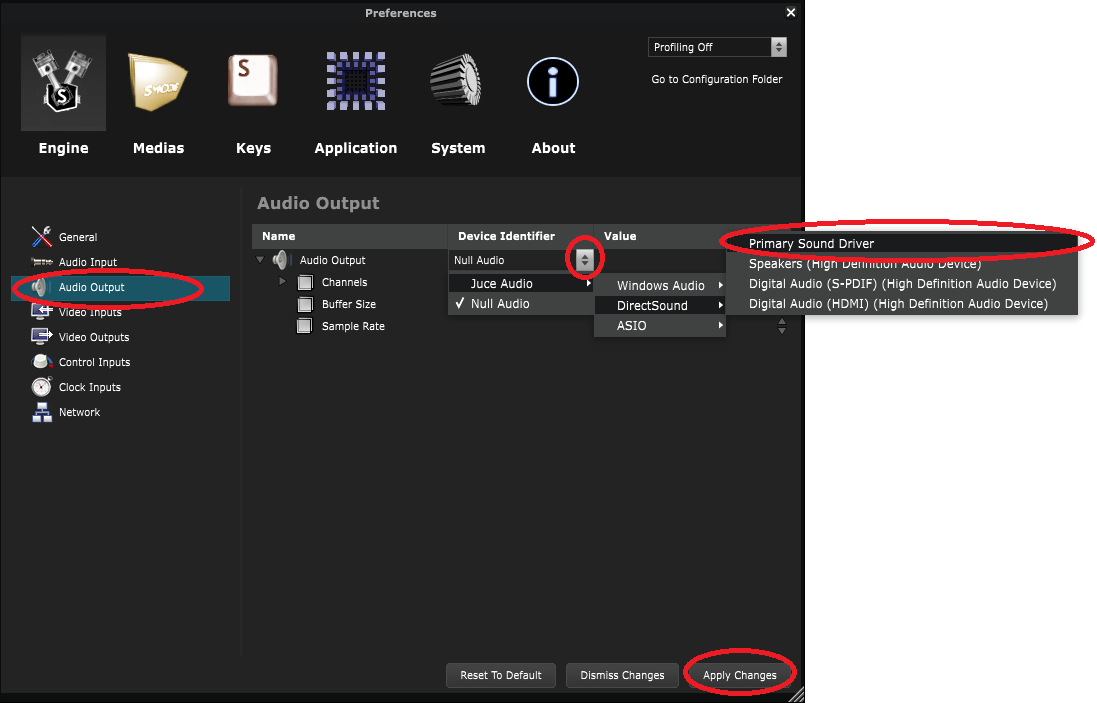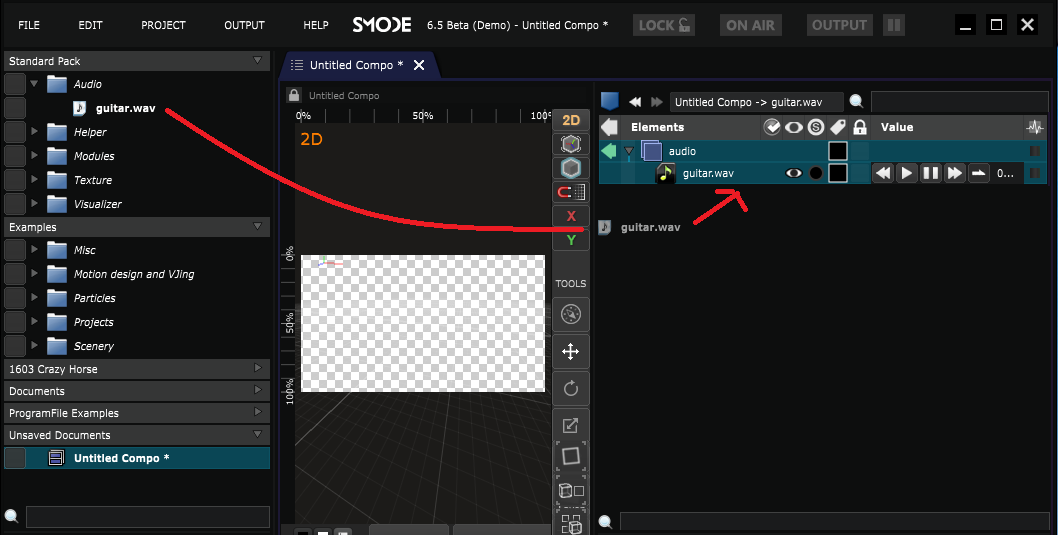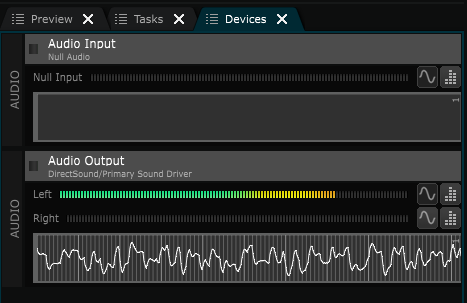Configure the Audio Output
Listen to the sound of you compositions
SMODE can manage high quality and high frequency audio output.
With ASIO device support, SMODE can also manage audio with a very low latency.
First of all, you need to choose on which device the audio should be played.
For this, go to Preferences panel > Engine > Audio Output :
By default the audio device is Null Audio (no sound).
If your audio device does not support ASIO drivers, you can select its Direct Sound driver or legacy Windows Audio driver.
If you do not want to set a specific Audio output device and simply use the Windows settings, then select “Primary Sound Driver” then Apply Changes.
The following Audio device parameters can be configured :
- Buffer Size (in bytes) : too large buffer introduces latency, too small introduces audio glitch.
- Sample Rate (in Hz or KHz) : corresponds to the amount of samples per second, a higher sample rate will mean a higher audio quality at higher processing cost. If you have no reason to bring the sample rate up, leave it by default at 44.1KHz.
- Control Panel : opens the audio device control panel if any.
- Compute Waveform and Spectrum : True by default, it can be disabled if not used to obtain better rendering performances.
- is the window size of the Spectrum in samples.
- Spectrum Windowing : is the type of the spectrum visualizer.
To add an audio file into a SMODE Document , you just have to drag the file in its Elements tree:
This creates a Sound Track Element.
Sound Track files format supported are .wav or .aiff.
-
Those files should contain mono or stereo audio uncompressed streams.
-
Samples should be encoded in unsigned 8 bits, signed 16 bits, signed 32 bits, float 32 or float 64 formats.
-
All sampling rates are supported, and automatically re-sampled to current audio device frequency setting.
-
Similarly to video layers, sound tracks have a Transport that can be played directly or automated via a timeline.
See “Advanced timeline editing” part of Animation with Timelines to see how to animate transports in timeline.
Note that if SMODE is currently playing sound, this can be observed in the Devices tab on the bottom right of the main window:
This panel allows you to see the audio waveform or spectrum of each channels.
If this panel has activity and you hear no sound, check if you have chosen the right audio output device in preference panel.
Then check if your Windows volume is not muted and speakers are correctly plugged into the sound card.