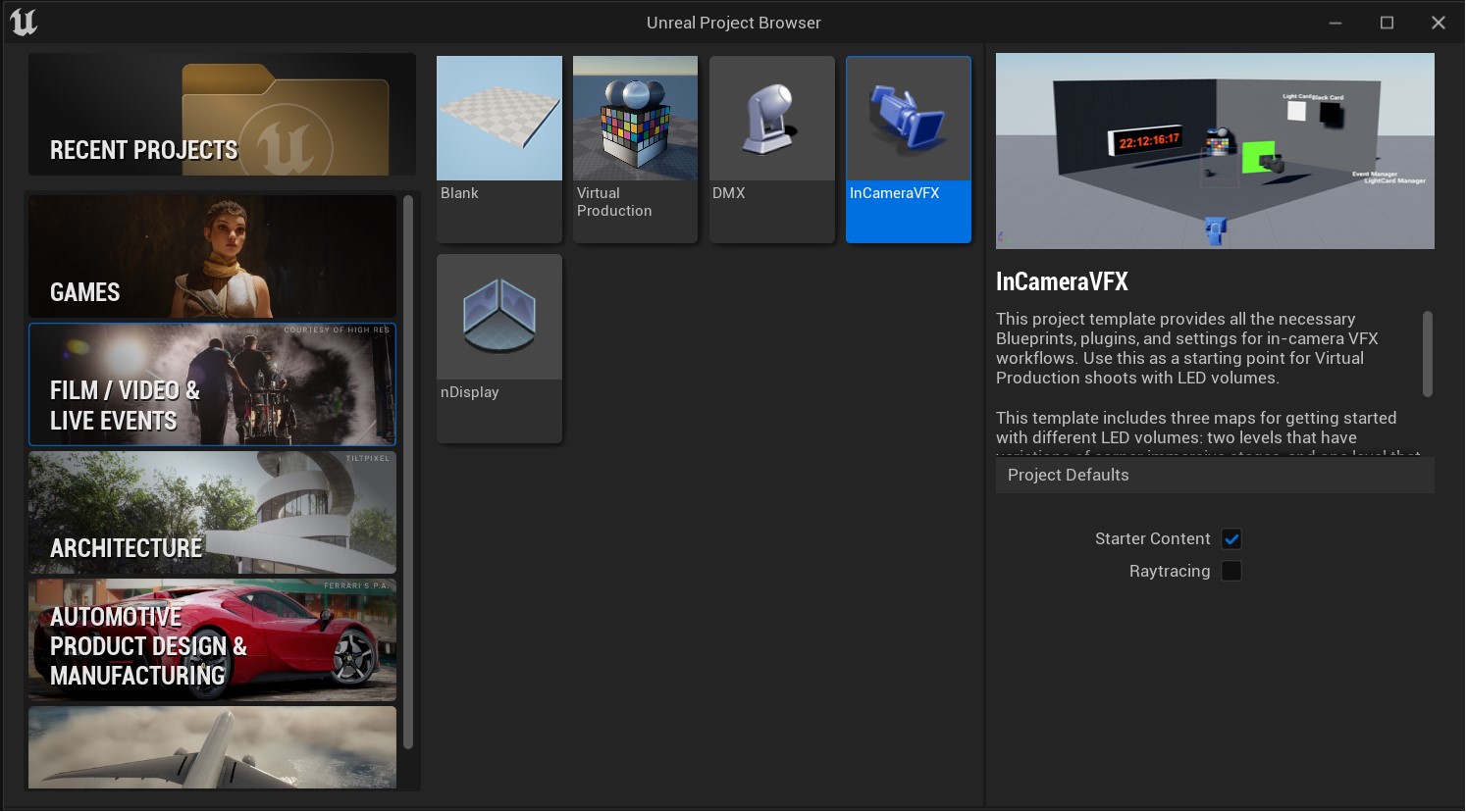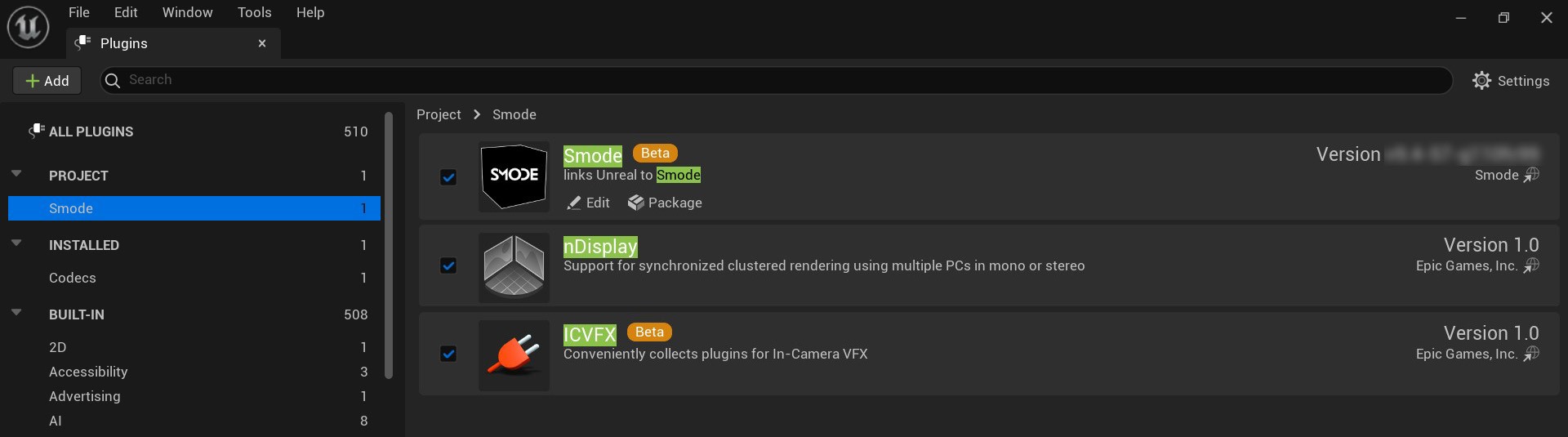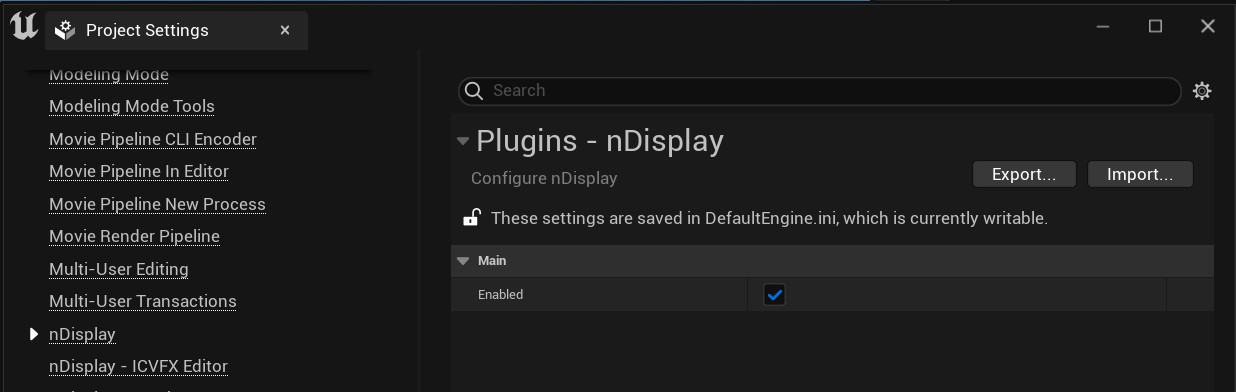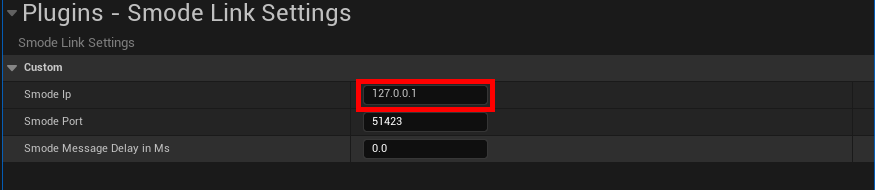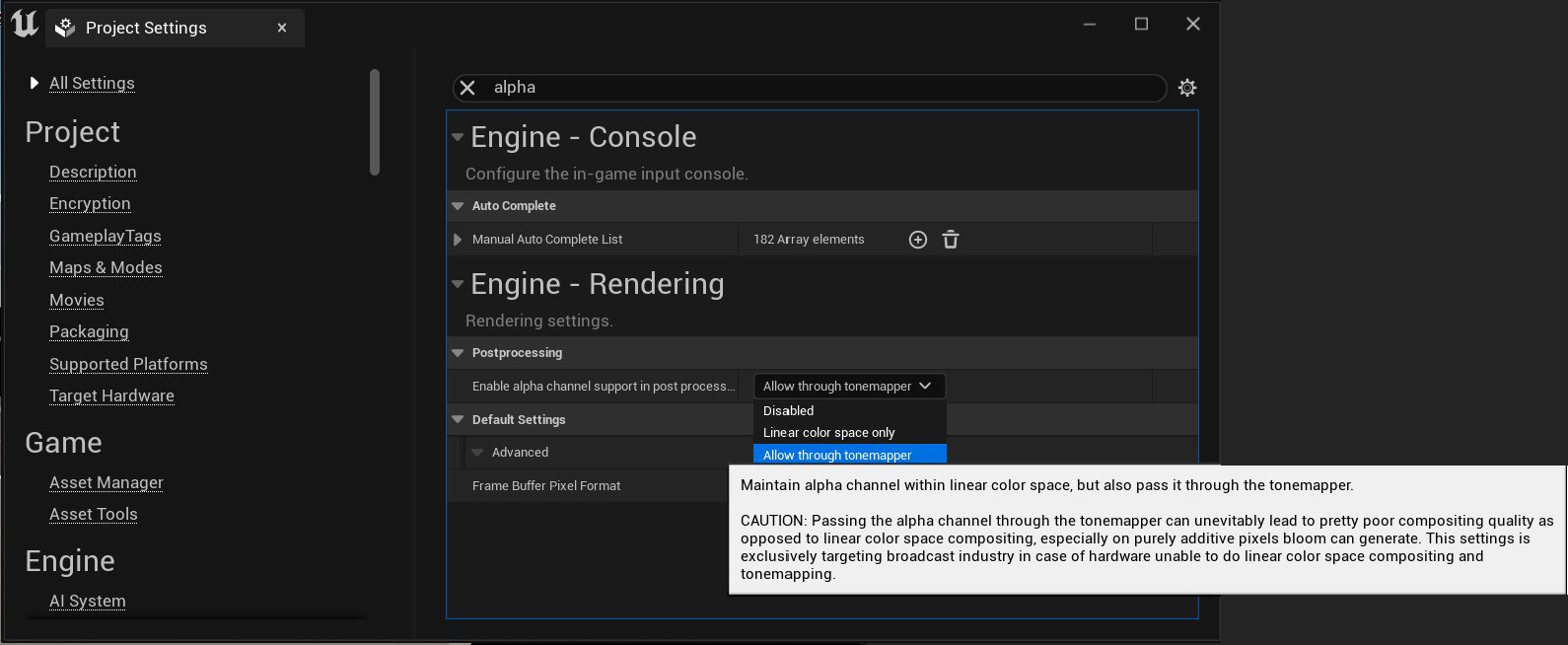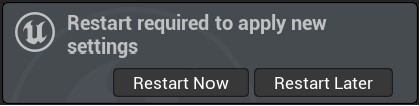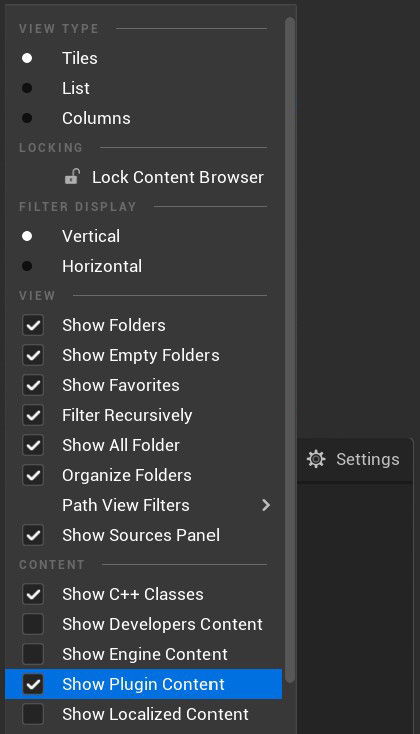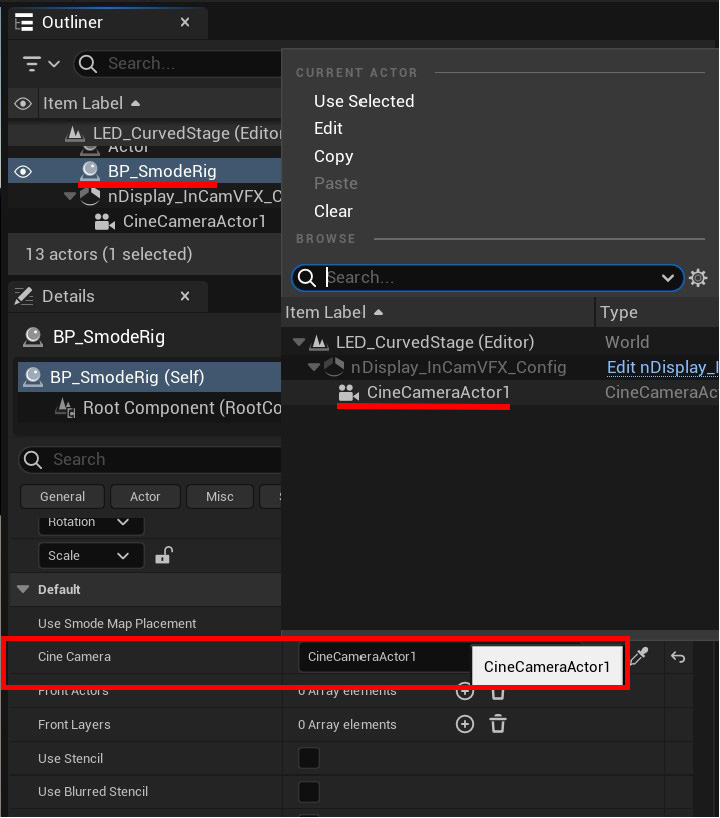Unreal for XR
How to configure Unreal 5 for XR with SMODE
!!! The following only works with the DisplayPort FLEX Deltacast Card and Blackmagic Decklink !!!
You should use at least Smode 9.4 and Unreal 5.2
For the calibration with a decentralized setup you need to do a Multi-Server configuration (Smode Net) so each node can output its own tags
General settings
Here are the general parameters that apply to the different configurations, centralized and decentralized:
In Camera VFX
Having prior experience with an InCameraVFX Unreal project is highly recommended.
Please refer to the Unreal Engine documentation regarding this topic: https://docs.unrealengine.com/en-US/WorkingWithMedia/InCameraVFX/InCameraVFXOverview/
You don’t need any tracking to be integrated within Unreal; Smode manages the tracking system.
It is recommended to start with the ‘InCameraVFX’ sample project. This project template provides most of the necessary settings and plugins for in-camera VFX workflows.
Unreal Plugins
When you acquire an XR license, you will receive a link to download the Smode plugin.
Copy this plugin into the “plugins” folder of your Unreal project. If this folder doesn’t exist, create one.
Alternatively, you can copy the Smode plugin into the engine’s “plugins” folder.
In Unreal ‘Plugins’ tab [Edit -> Plugins], enable the plugins Smode , nDisplay , and ICVFX .
Unreal Projects Settings
In Unreal ‘Project Settings’ tab [Edit -> Project Settings]:
- Check that nDisplay is enabled.
- In Smode Link Settings , change the ‘Smode Ip’ to the IP address of the server where Smode will be running.
- Change the Game Instance Class to ‘SmodeGameInstance’.
- Change the parameter Enable alpha channel support in post processing to ‘Allow through tonemapper’. This adjustment is necessary to utilize various keying methods for Augmented Reality elements.
- At this point, it is necessary to restart Unreal Engine to apply the new settings.
Setup your Map
In the Content Browser , in ‘Plugins’ -> ‘Smode Content’, drag and drop the ‘BP_SmodeRig’ Map.
If you don’t see the ‘Plugins’ folder, check ‘Show Plugin Content’ in the Control Browser’s Settings.
In the SmodeRig, select your ‘CineCameraActor’ use by the nDisplay configuration in the Cine Camera parameter.
The Smode actor and nDisplay need to be located in your persistent level.
Setup Topology
There are several ways to achieve XR, and various system configurations are possible. Smode is highly adaptable and not bound to a particular system.
It’s possible to tailor a system to match the requirements and scale of the studio.
Please get in contact with us to discuss which XR system configuration is best for your specific use case.
Here are some examples of basic Topologies:
Simple centralized setup
This setup enables Set Extension and AR:
Here are the instructions for this kind of topology: Simple Centralized Setup .
Dual centralized setup
This setup enables Set Extension and several AR elements:
Here are the instructions for this kind of topology: Dual Centralized Setup
Decentralized setup
This setup enables Set Extension and several AR elements, and the LED screen has a dedicated Unreal server:
Here are the instructions for this kind of topology: Decentralized Setup
The next step is to set up the Switchboard .
Simple Centralized Setup
A basic Smode Unreal Centralized Setup for XR projects with 2 servers
Dual Centralized Setup
A Smode Unreal centralized Setup with 2 Unreal server for XR
Decentralized Setup
A Smode Unreal decentralized Setup with 3 or more Unreal server for XR
Switchboard
How to configure Unreal 5 for XR with SMODE
Stage and Screen Orientation
SMODE / Unreal 3D orientation matching
Unreal Color Viewport
Render a Unreal Color Viewport for Smode to use as Back and/or Front
Unreal Key
Render a Unreal Key for Smode to use as Alpha Layer