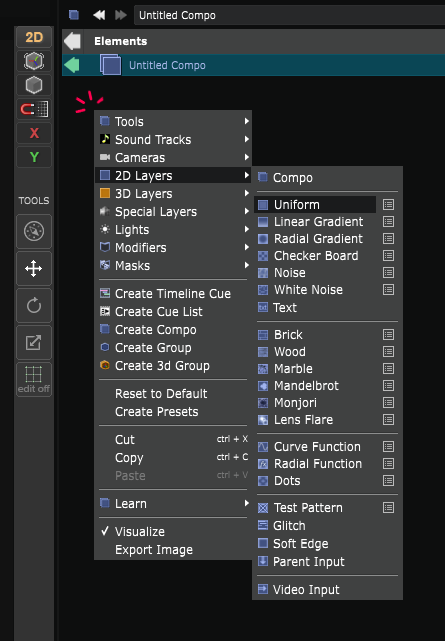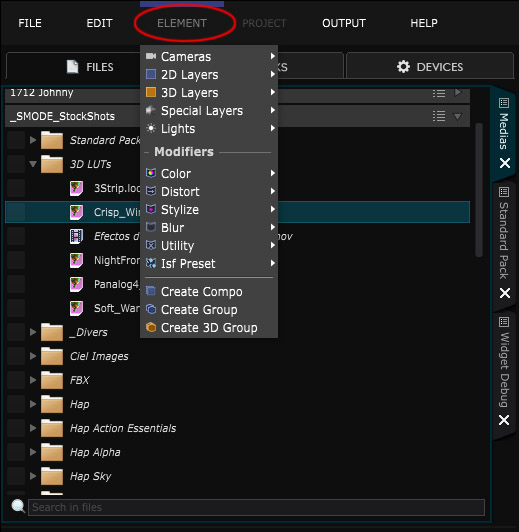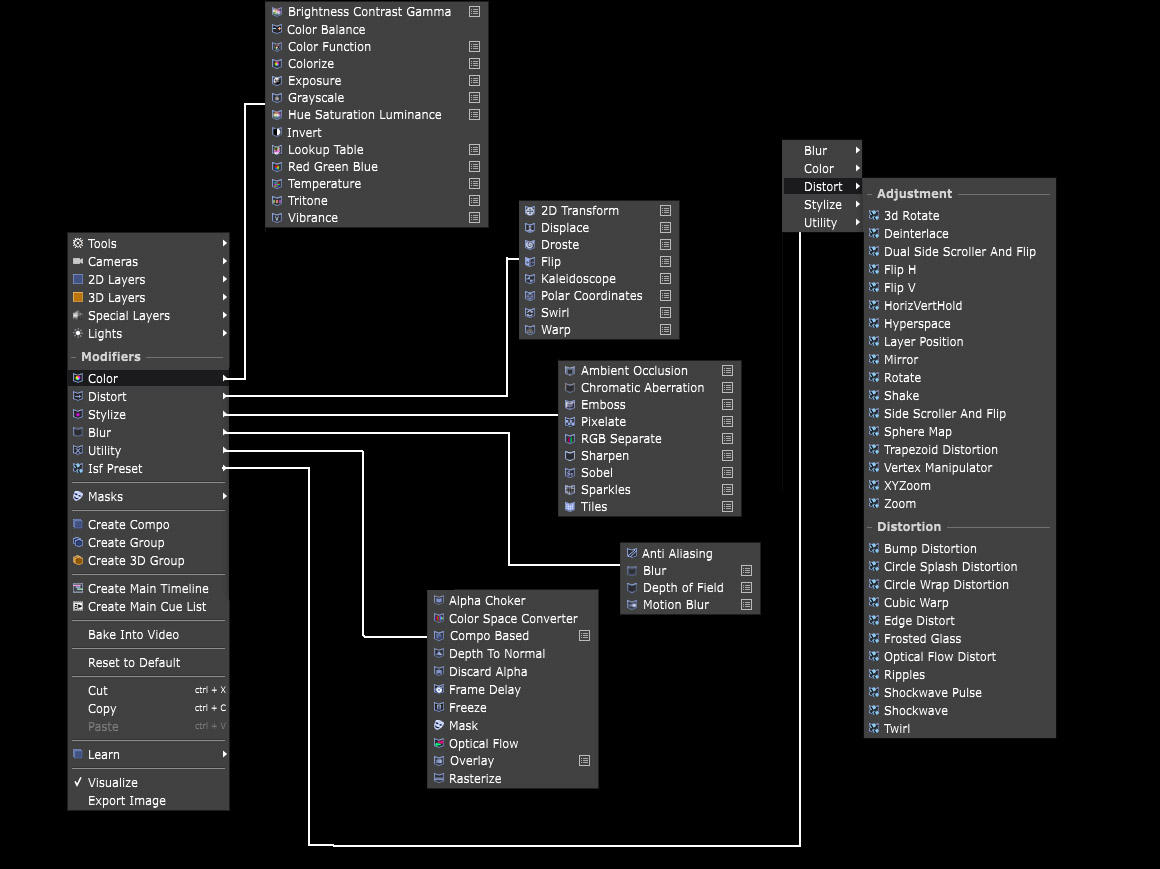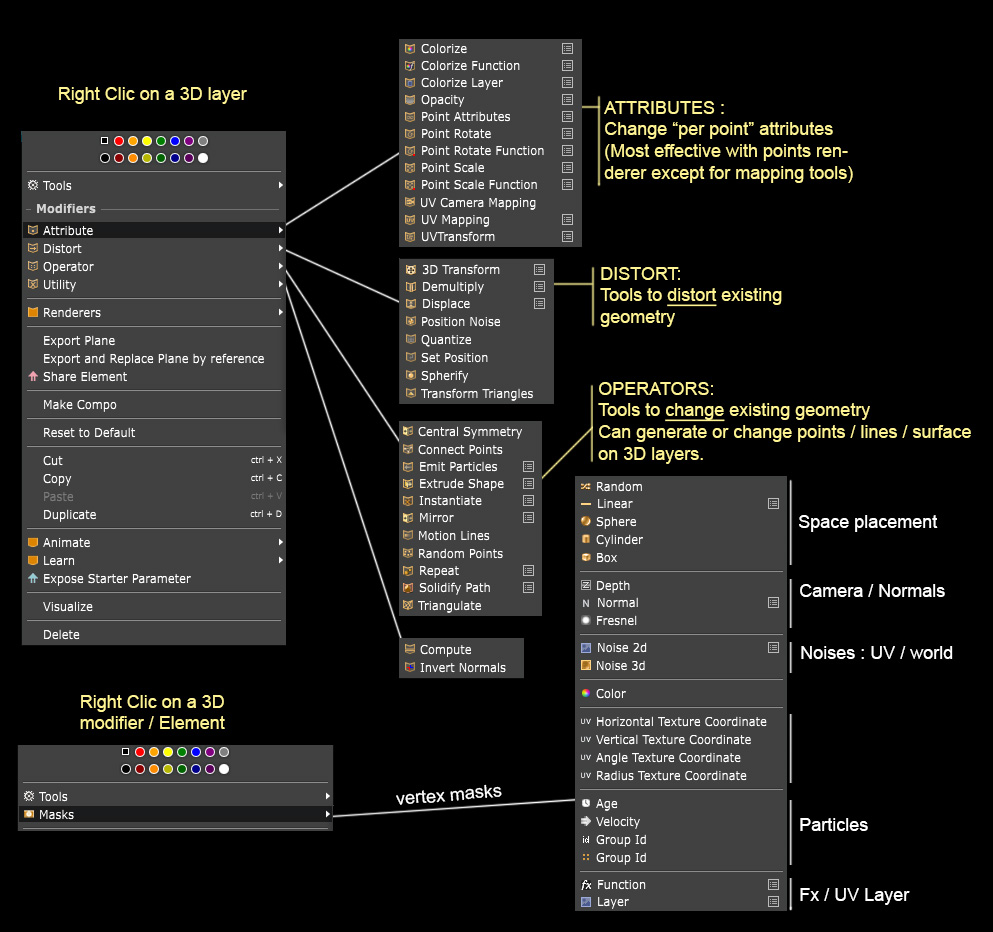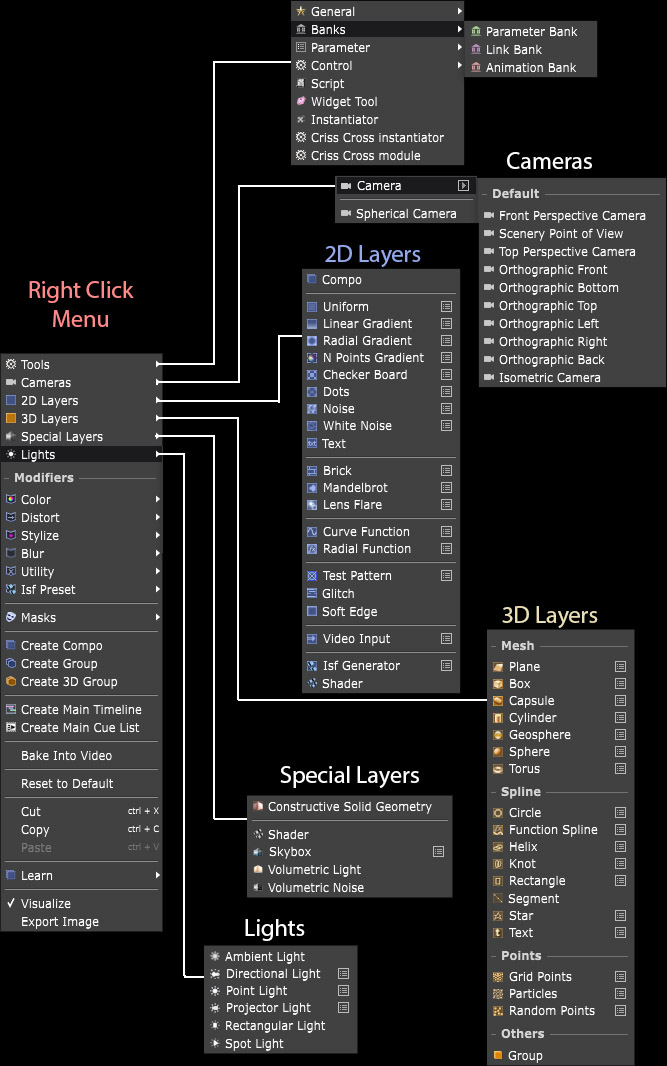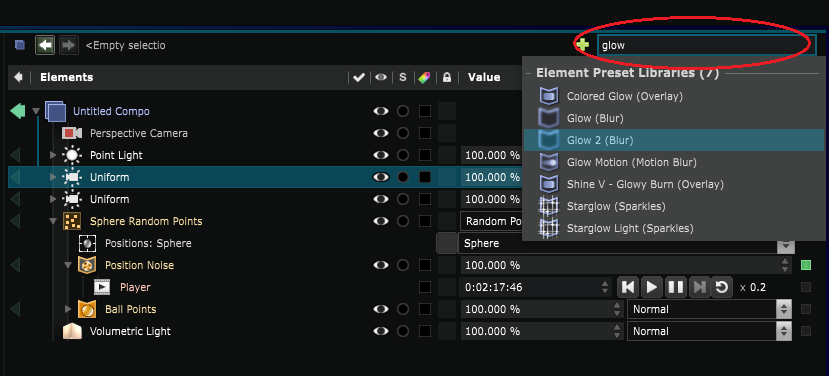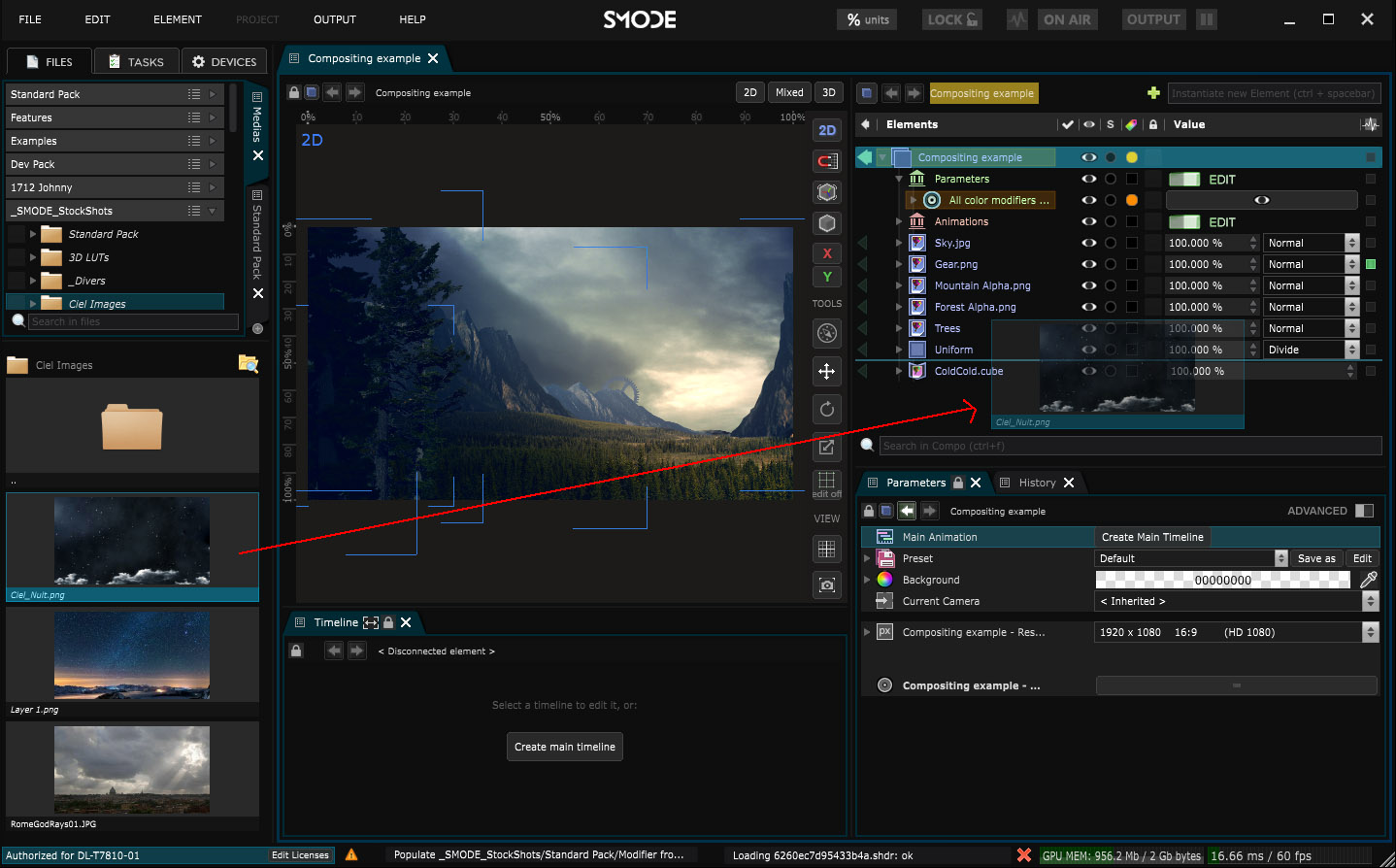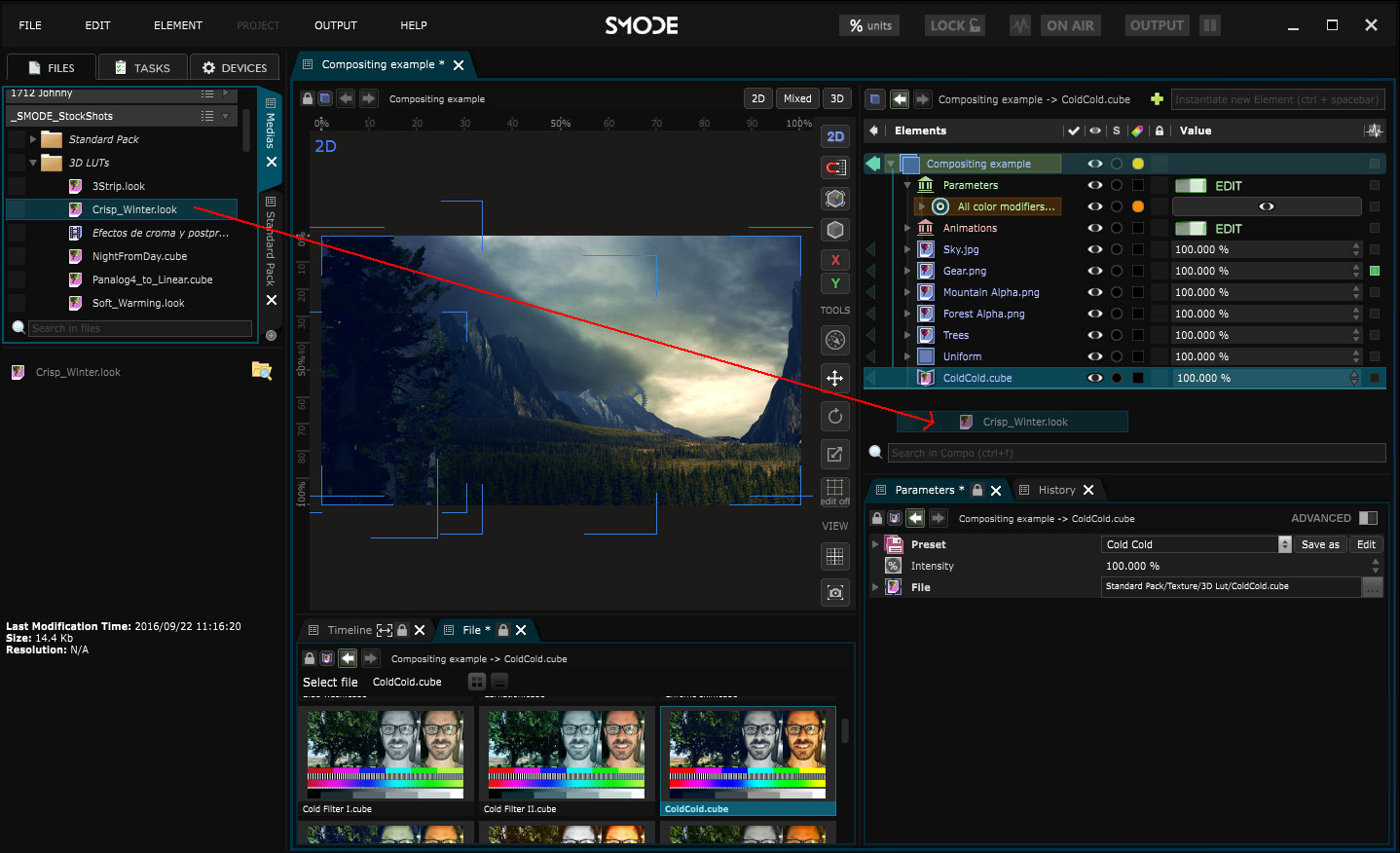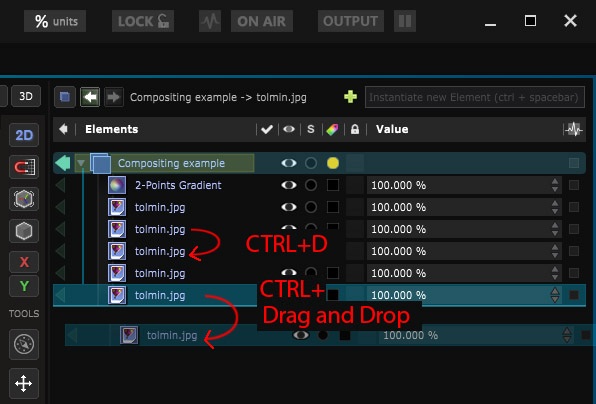Create Layers
How to create different types of layers like 2D Layer , 3D Layer , Particles , Particles etc.
A Smode Compo is a stack of layers.
A layer can be a
2D Generator
, a
3D Generator
, a
2D Modifier
,
a
3D Modifier
, a
Layer mask
, a
3D Mask
, a
3D Renderer
,
a
2D Renderer
etc.
Right-click menu in a Compo
You can create new layers by right-clicking in a Compo in the Element Tree :
Or in the top-left menu button ELEMENT:
2D modifiers are directly accessible while right-clicking on a Compo because a Compo is itself a 2D Layer:
3D modifiers are accessible only when clicking on a 3D Layer:
And here are all Layers:
Some modifiers are accessible only when right clicking on specific elements, such as the
Field
menu when you click on a
Particles
system.
Or some renderers when clicking on a
Group 2D Renderer
or on a
3D Generator
:
Create with the instantiator
It is possible to create a layer by typing a part of its internal name in the element creation box (instantiator). You can also search for presets.
Press [CTRL] + [Spacebar] with the Element Tree selected to directly access the instantiator
Once the element you want to instantiate appears, just select it with the arrow keys and press [Enter] to create it on the same level as the selected element (or as a children):
Drag and drop a file in the Element Tree
In order to import an external file like an
Image Layer
or a
3D File
for instance,
simply drag and drop your file into the
Element Tree
:
You can also import other files like a 2D Modifier such as ISF Modifier or Color Lookup Table :
Create a layer by duplication
Layers can be created by selecting an existing layer and duplicating it by using one of these methods:
-
Select an existing layer and press Ctrl+D
-
Select an existing layer and drop it somewhere else while pressing the Ctrl key
Note that if you renamed the layer, both methods will auto-increment the names:
Read the Element Tree page of the documentation for more information.