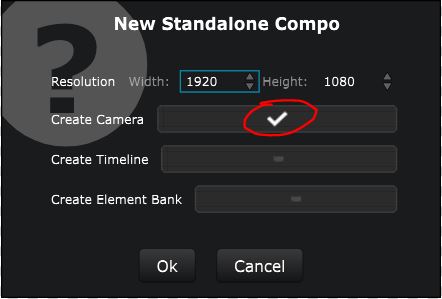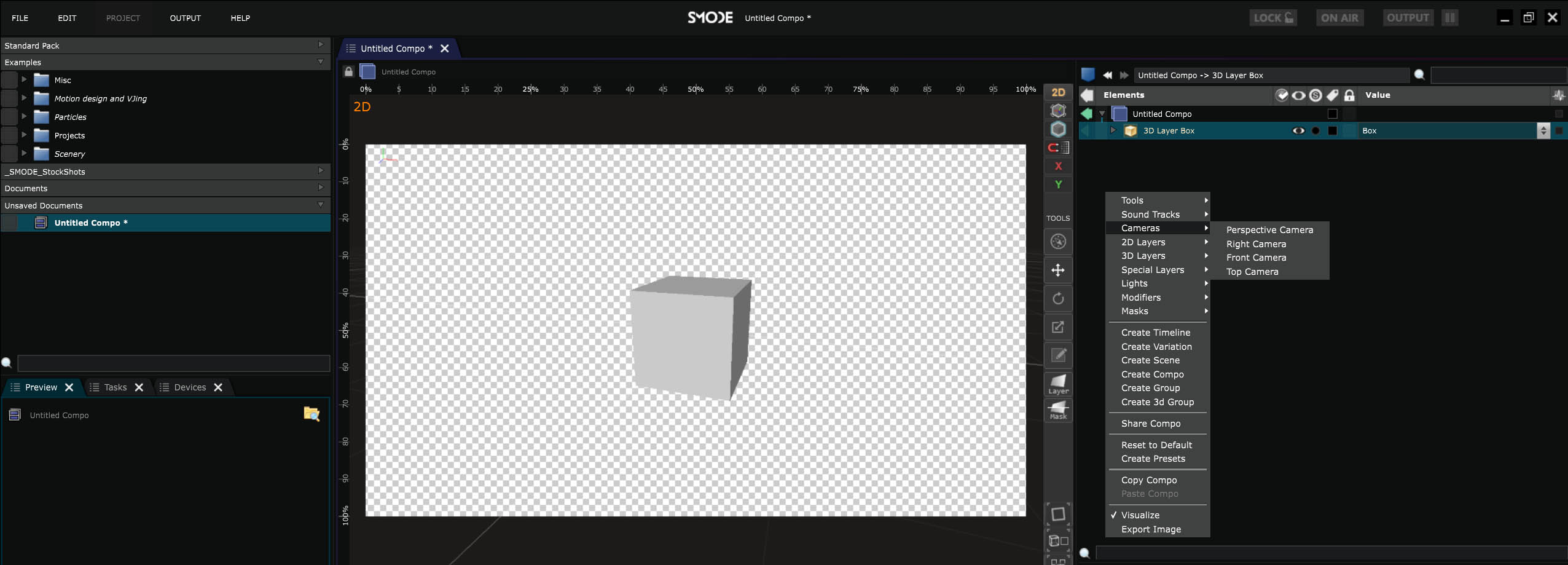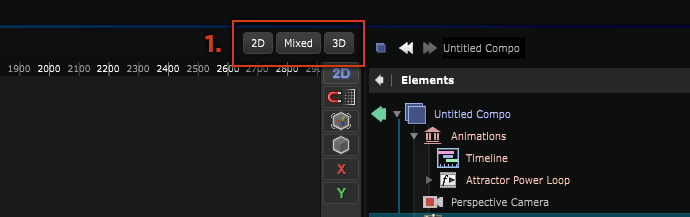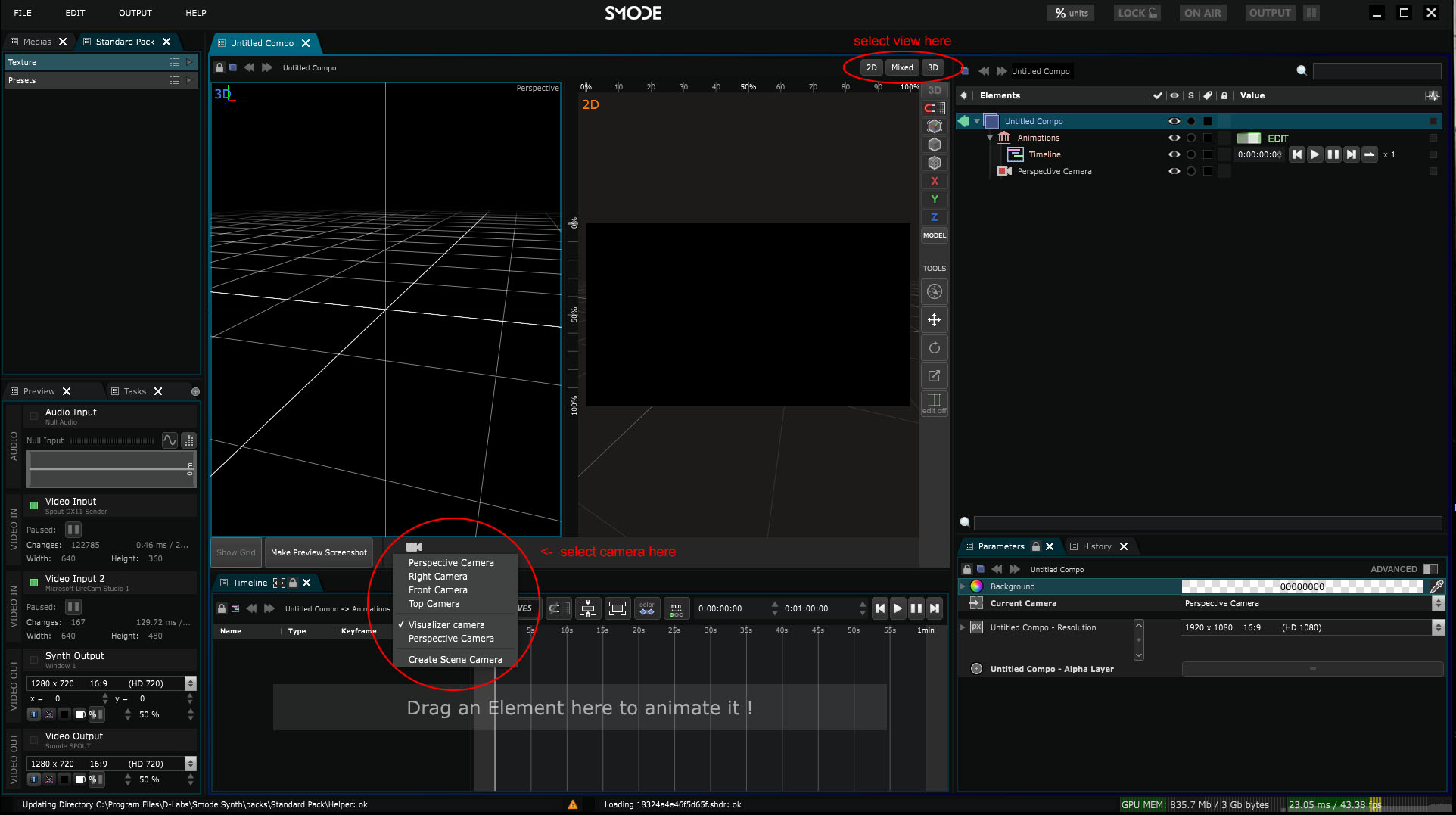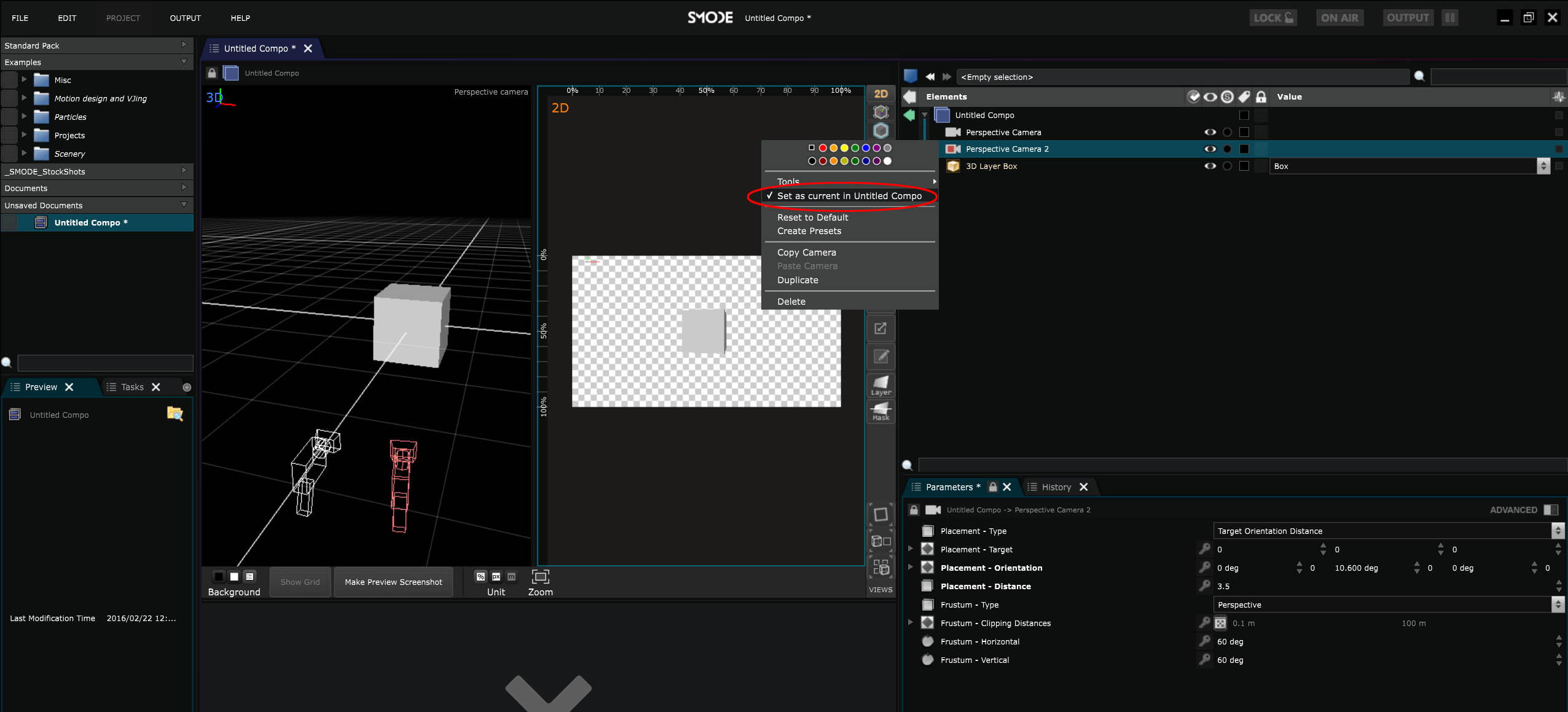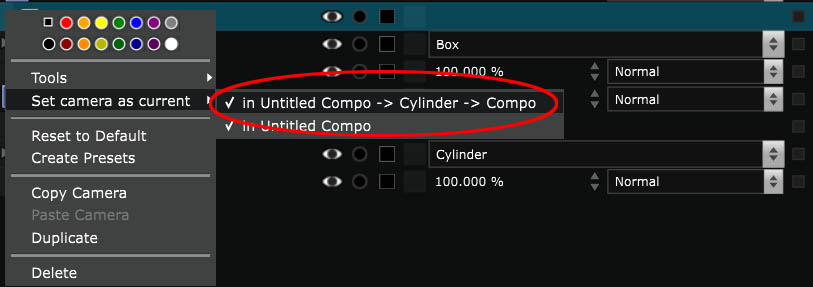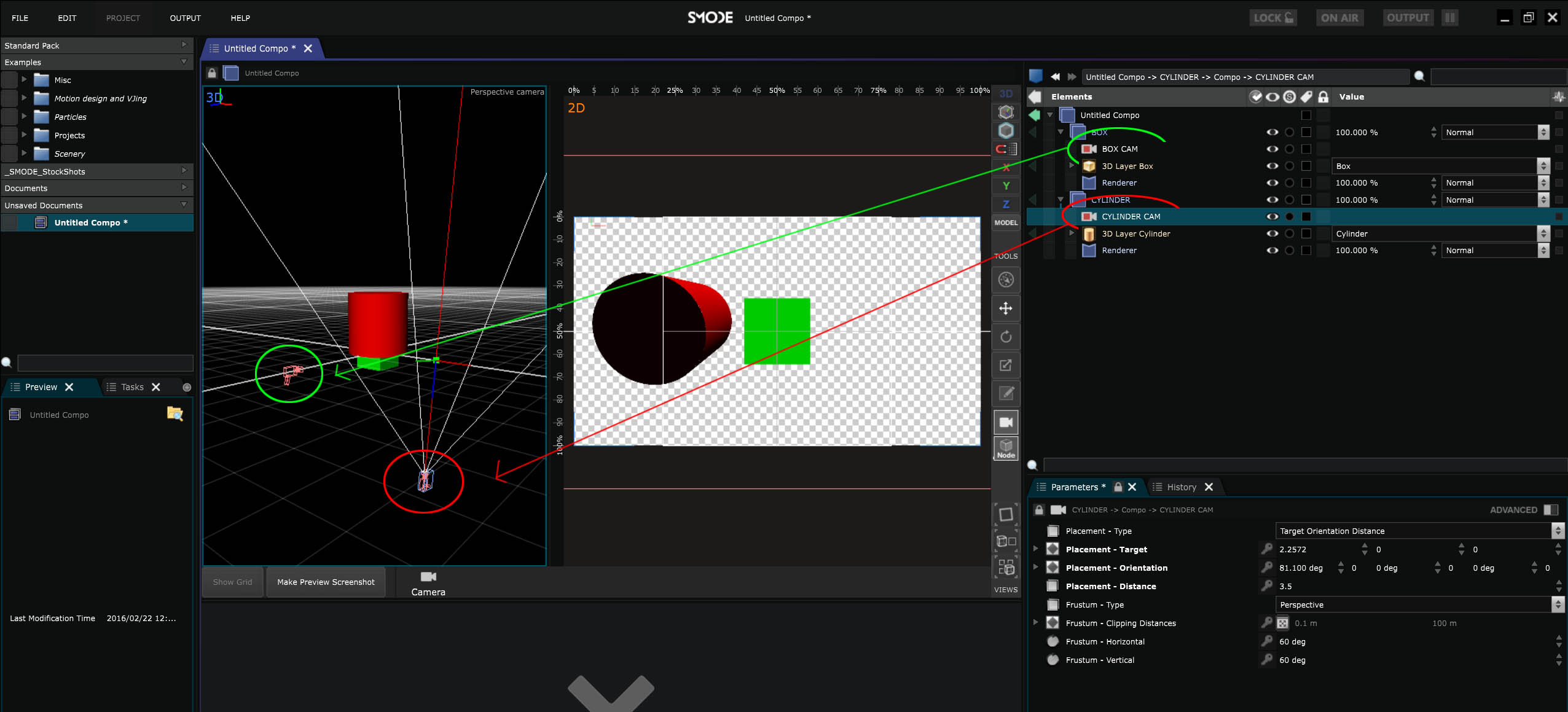Using Cameras
How to use a Camera
Here we’ll see how to create and organize the cameras.
Create a camera
There is many ways to create them, just check this box when you create a new composition (Ctrl+Shift+N).
Or create it in your scenery ( right click -> Camera ), You have different kind of cameras, perspective an orthographic:
Camera navigation shortcuts
To move a camera in 3D view :
Alt+Click : rotate
Alt+Right Click or MouseWheel : Zoom
Alt + Middle click : Translate
F : Focuses camera on the currently selected object
You can move either in 3D or 2D
Viewport
, but if you are in 2D viewport (selectable in 1.) and want to move your camera,
make sure it is unlocked and that you are not in 2D mode (2.) :
Layout settings
You can change the
Viewport
layout by clicking on the icons circled in red on the image below, doing that you can split the view in 2 or 4.
Remember that, to move freely in the left window, you must choose to view it with the “visualiser camera”, in 2 split view.
If you want to view only the 3D scene and not the final result on the output, double click on the 3D windows and bim !
The same goes for the 4 view visualizer, don’t forget to choose your camera wisely if you want to see… everything.
Composition current cameras
Do not forget that for each composition, you have to set your camera as a current camera.
Usually it is automatically done but you’ll have to choose the main camera for each compo as soon as you have more than one camera in your comp.
A main camera is indicated by a little red square. Check the frustum parameters to configure the FOV (field of view).
If you have more than one composition in your tree, you’ll get to choose as a main camera between the selected cameras of each compo.
Multiple camera settings
A key feature of Smode’s compositing engine is the ability to composite 2D/3D layers and furthermore compositing different 3D scenes between them.
In the example below, you can see the two shapes are mixed in the 3D view but not at all in the final result:
-
The shapes are in 2 distinct compositions so they don’t mix.
-
Each Camera is set to be the current camera of the composition it is inside, the shapes are being viewed from different angles.
Note that each composition can be set to any blending mode possible.
You can see this concept exploited in the generative temple composition in Smode’s examples.