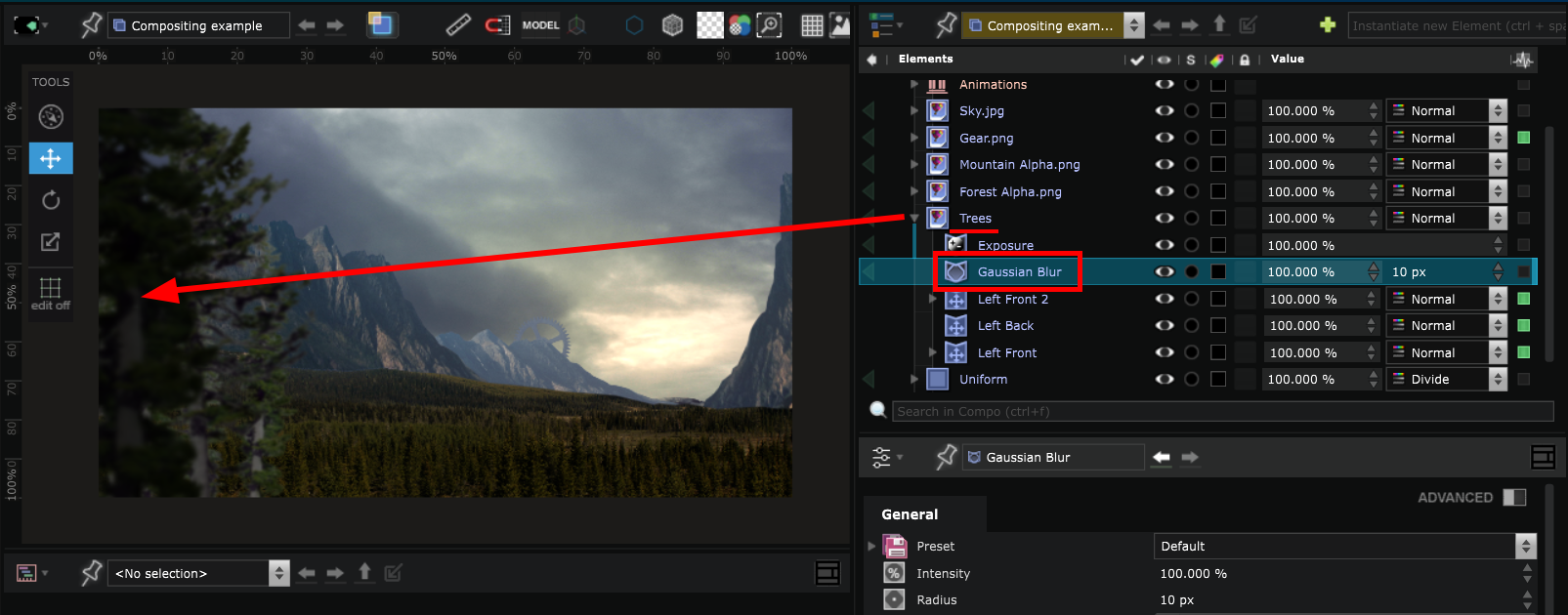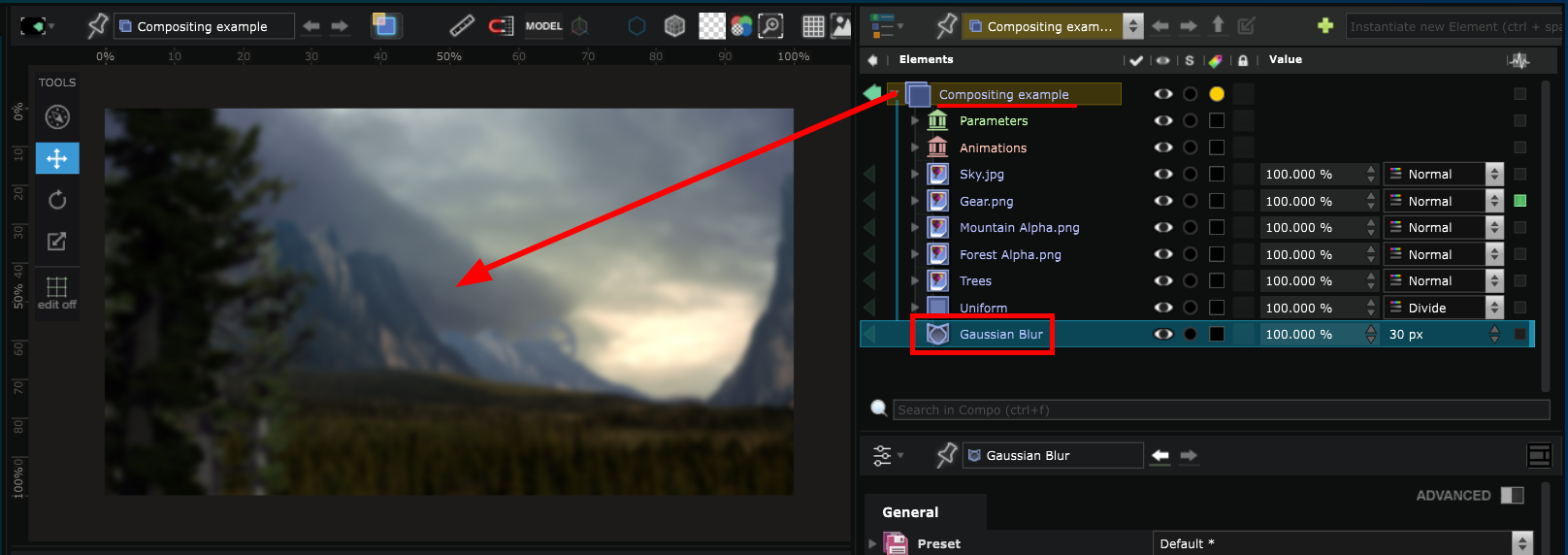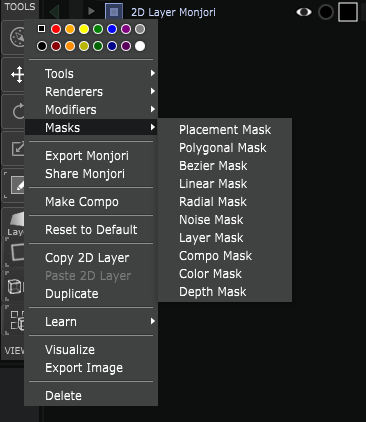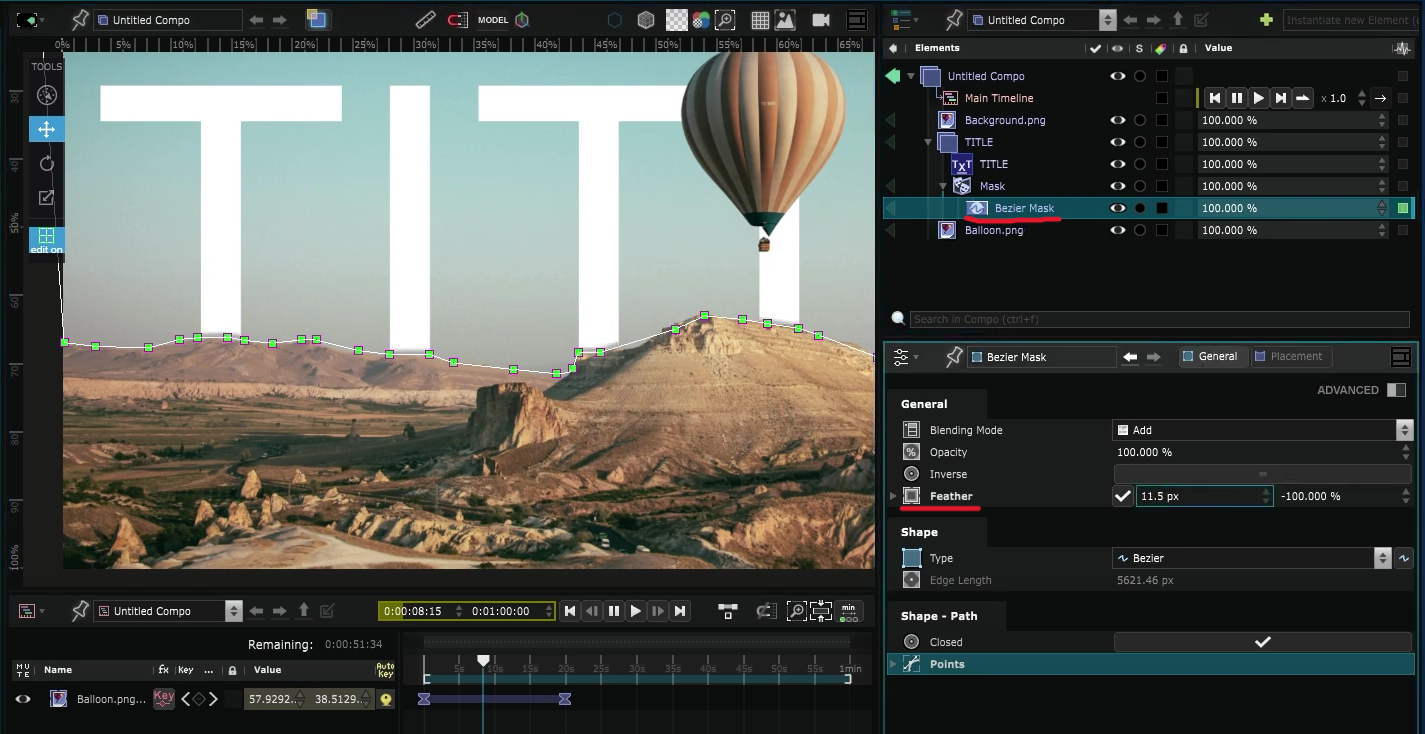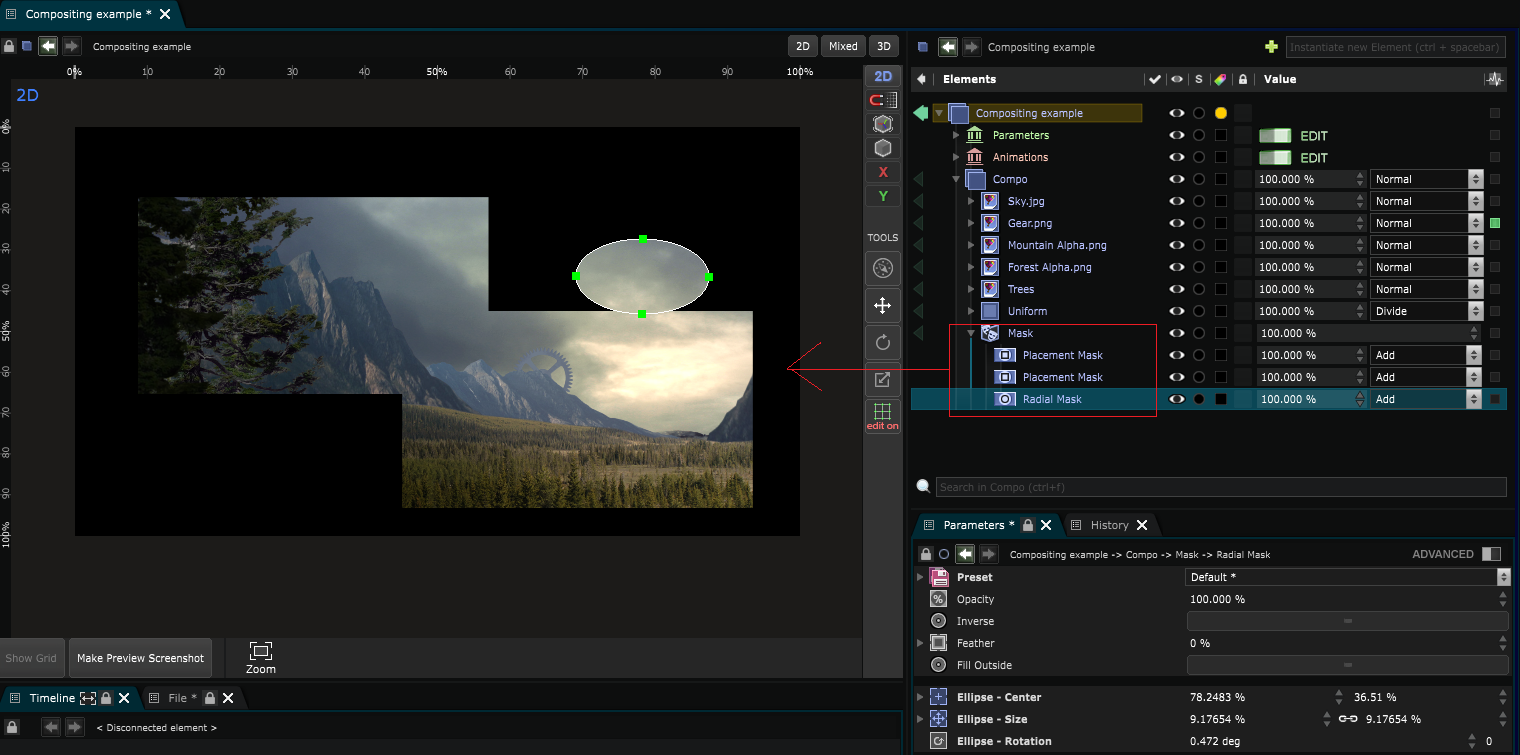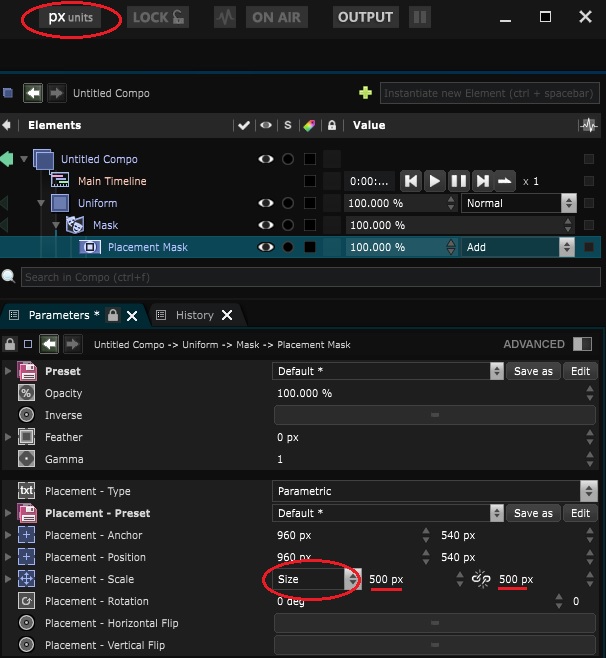Modifiers & Masks
Learn how to enhance your compositions with a variety of effects and masking techniques.
Use a 2D Modifier
You can apply post FX, effects, on top of a 2D Layer . In Smode, this is called a 2D Modifier .
There are different categories of modifiers depending on the type of effect you want to apply to your layer.
Refer to the
2D Modifier
documentation to learn more about each modifier.
Applying a 2D Modifier to one 2D Layer vs a full Compo
Modifiers operate on the input, therefore if you affect it to a single layer it will only modify this one:
but if it is a Compo with several layers inside, the effect will be applied to the full composition of layers:
Create a 2D Mask
There are different types of
2D Mask
to mask
2D Layer
in different ways.
Refer to the
2D Mask
documentation to learn more about each mask
To create a 2D mask in order to mask some parts of a 2D Layer , right click on this layer and select menu Masks :
For example, you can create a Bezier mask that allows you to draw the shape of the Mask directly with Bezier points in the viewport with edit on by pressing control and clicking to add points.
It is possible to add feather every mask to soften the edge of it. You can control the position of this feather with the percentage next to it.
The feather exponent allows you to change the mask feather curve. This will be particularly effective when a mask is applied over
Distort Modifiers
.
Note that when you create a Mask, two different elements are created:
In this example, Mask designates the 2D modifier and Placement mask designates the mask that is applied to this modifier.
Masks can also be grouped with a 2D Group mask .
Multiple 2D Mask on a 2D Modifier
A 2D Modifier can have multiple masks. To add a mask to a modifier, right click on that modifier and select menu Masks to duplicate masks.
In this example, multiple masks are added to the same Placement mask modifier:
Note that, to build the example above faster, it is also possible to use [CTRL] + [D] to duplicate masks.
Masks and Distort modifiers
For most modifiers, the effect of masks consists in interpolating between unmodified pixel colors and modified pixel colors.
Since Distort modifiers act on geometry rather than on color , they follow a different rule: for each pixel,
the mask controls the amount of the geometric distortion applied to the pixel (from “not distorted” to “fully distorted” ).
As an example, consider
2D Transform
. By itself, this effect is nice but rather bounded.
In combination with masks, the number of possible geometric distortions becomes very large. Here is a small sample of the kind of things you can obtain:
-
 Scale transform with radial mask
Scale transform with radial mask
-
 Position transform with placement mask
Position transform with placement mask
-
 Checkerboard transformed with the Mona Lisa picture as a Mask
Checkerboard transformed with the Mona Lisa picture as a Mask
-
 With noise mask
With noise mask
-
 With Polygonal Mask
With Polygonal Mask
-
 With quantized noise mask
With quantized noise mask
% vs px units to make precise masks
If you want a precise mask, you can set Smode unit to pixels and use mask size (absolute size) instead of scale factor (relative to the layer on which it is applied):
Tutorial
Here is a short video to show the basics of 2D Mask manipulations, using Placements, edition mode and several little tricks:
Color modifier examples:
Here is an example in which you can change the sky color only using a
Tritone
mask with a
Color mask
.
This is how you do a selective color correction in Smode:
Here is a 1min tutorial using Colorize :