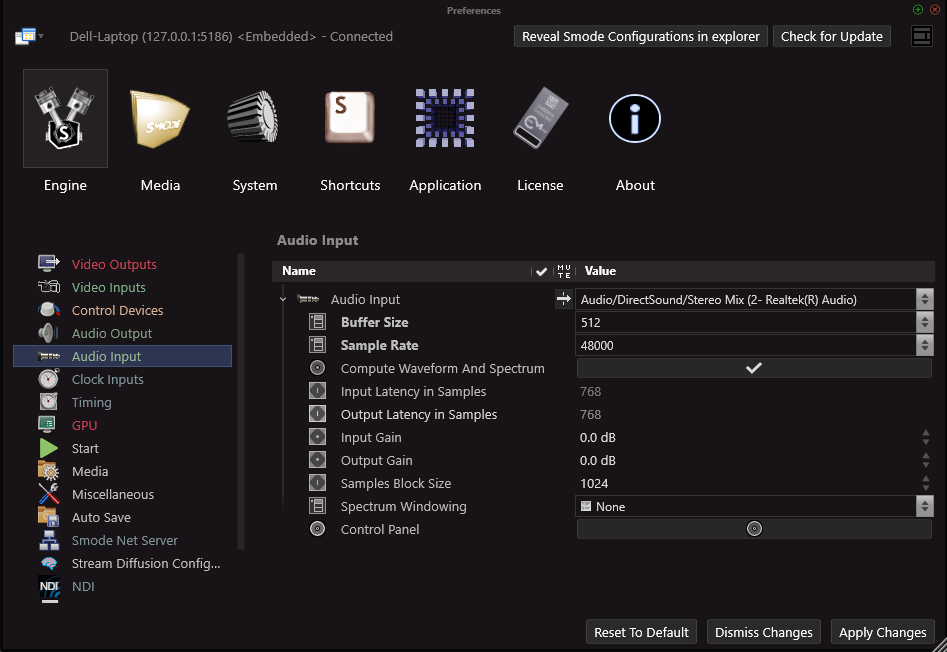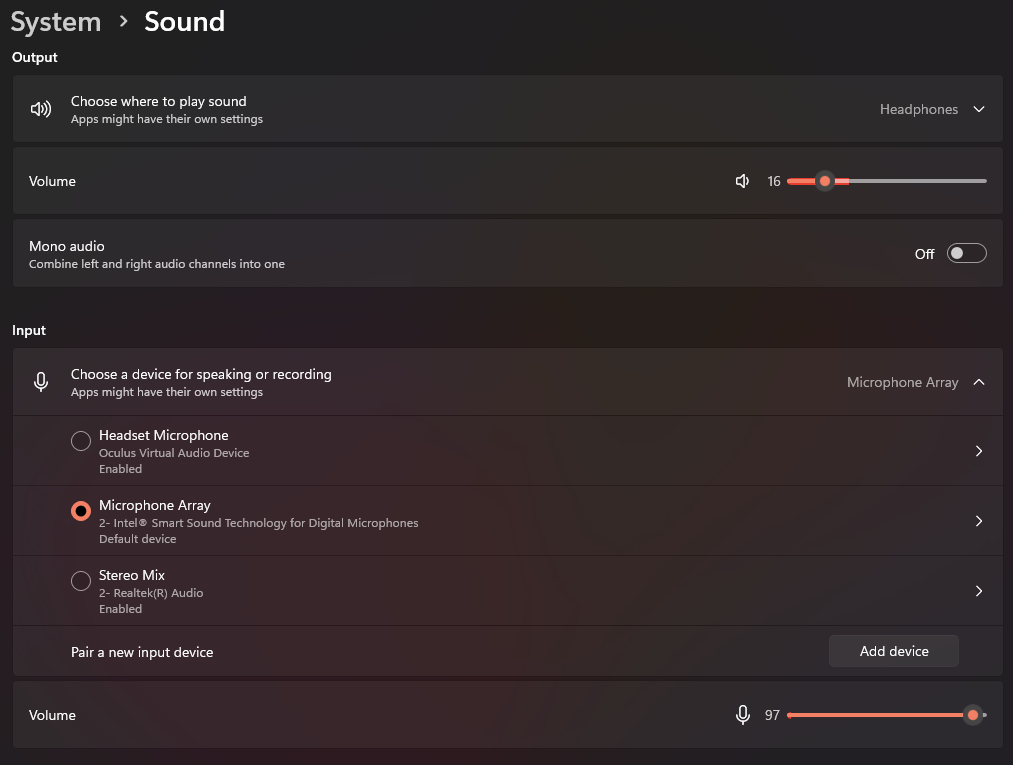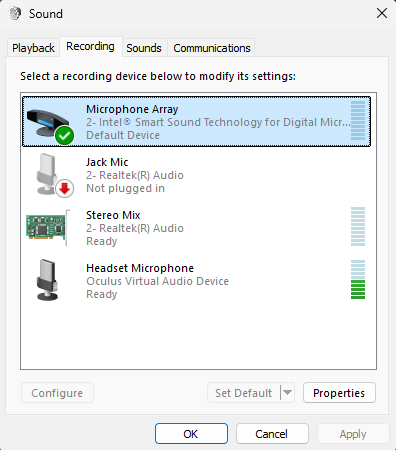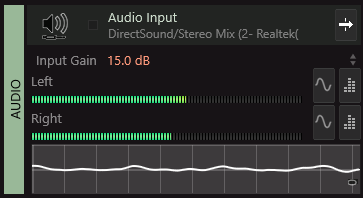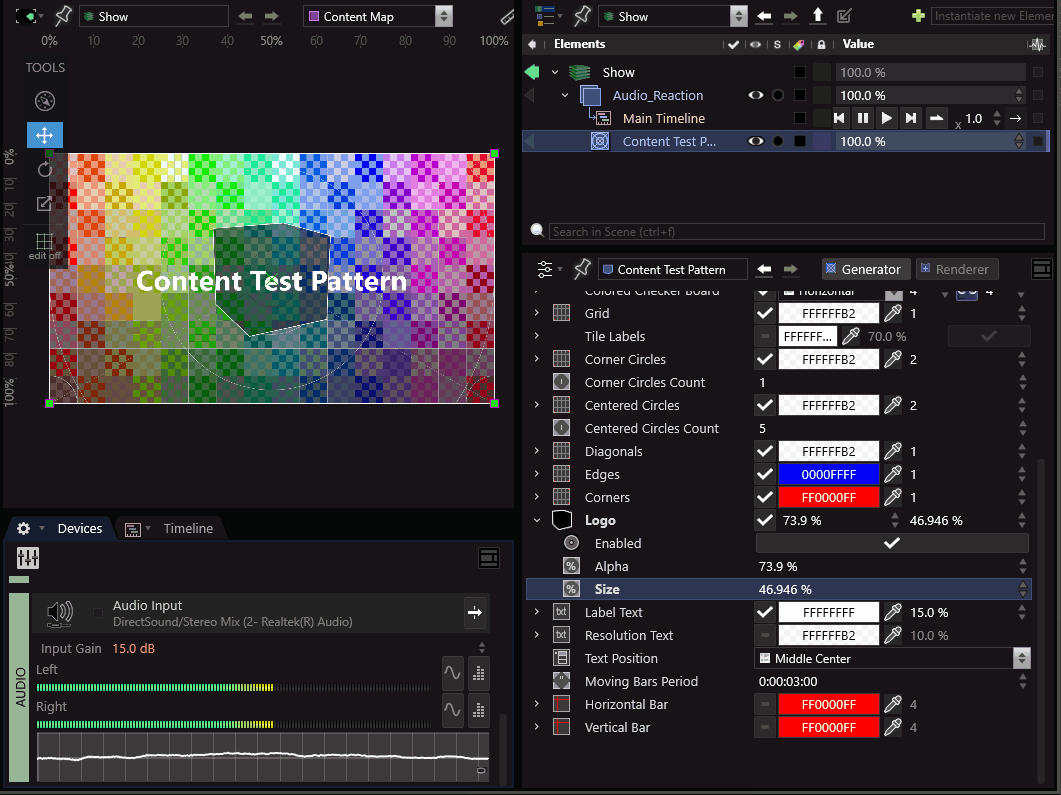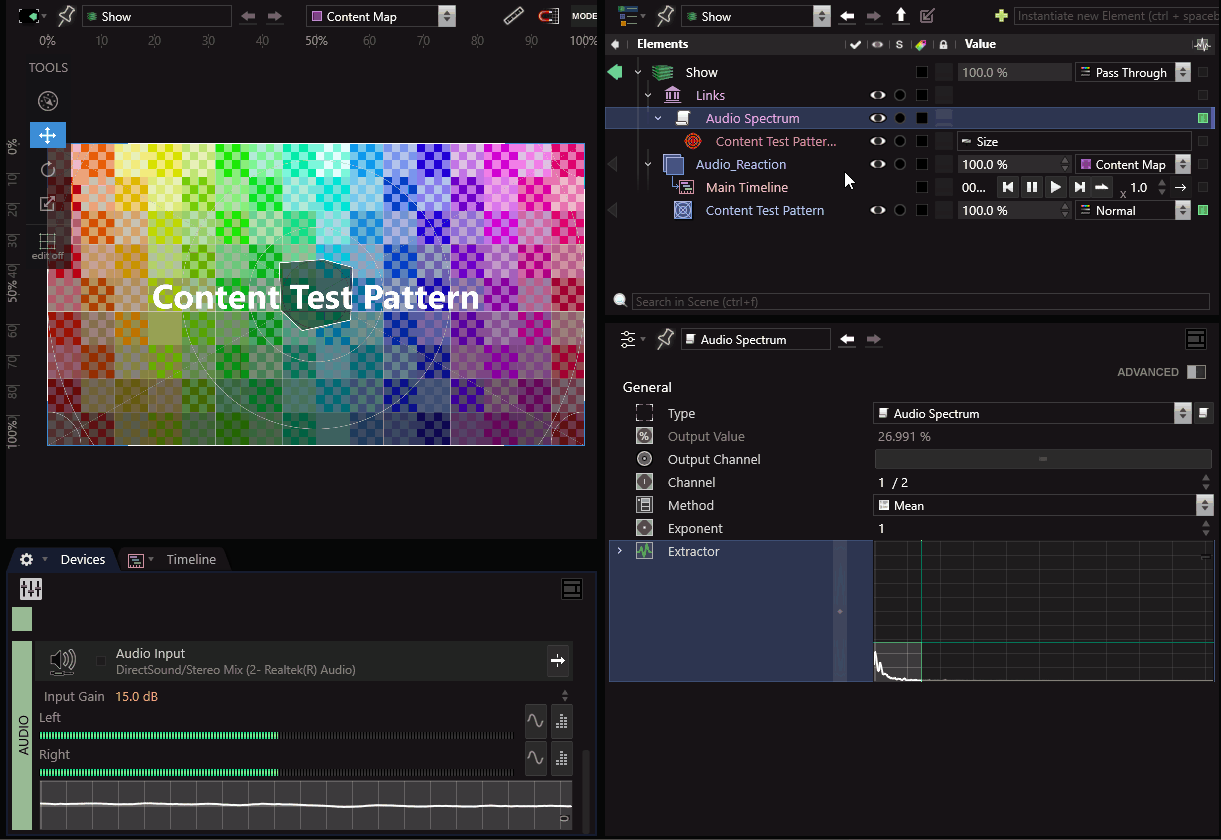Audio interactivity
Make your Smode compositions reactive to audio streams
Smode offers the possibility of extracting information from an audio stream (either an external input, a sound file played from Smode, or even from anywhere in windows, if your audio drivers allow it).
That makes having an audio-reactive Compo possible, a perfect tool for VJing and audio reactive installations. Go see the Link part of the documentation for further details.
Setup an audio input
The first thing you’ll need to do is to setup your audio input. To do that, go into the preferences menu and select the Audio Input tab.
In that section, you will be able to define your input from the drop-down menu in the Value column. It can either be a microphone, a line-in on your sound card, or a Stereo mix (the output of your speakers / line out as an input).
The devices listed here are your Recording Devices in windows, and are configurable by right clicking your audio notification icon (bottom-right corner), and clicking Open Sound settings.
Alternatively, you can go to the Control Panel > Sound > Recording.
Once your audio device is selected in Smode, you can press Apply Changes in the preferences. After that, you should see your audio device in the Devices tab (in the bottom of the tab).
If the device works correctly, the audio curve should move and react accordingly to your input. (You may also want to raise or lower the Input Gain)
Link a variable to an audio extractor
The next few steps are very simple. First, you should select the variable you want to be audio reactive, this can be any animatable parameter in Smode.
In the example below, we will chose the logo size of a Test Pattern we just created :
Right Click -> Link to Audio Spectrum
This command will create an new Link in your Link bank, of Audio Spectrum type. We can then redefine the extraction zone by moving the green bars with your mouse, horizontal being the frequency range, and vertical the amplitude range.
You can also add a Smooth modifier on your link to have a less chaotic movement.
Going further - Display an audio curve directly in your Compo
This is possible with the Audio function. Like other functions, it can be used in a mask or modifier.
Tutorials
Audio Interactivity:
Audio reactive Speaker: