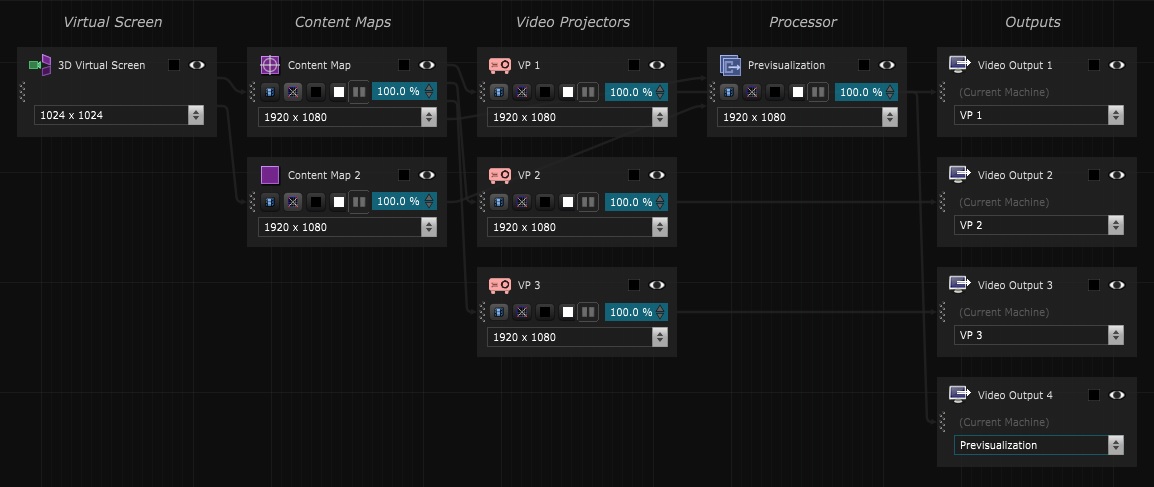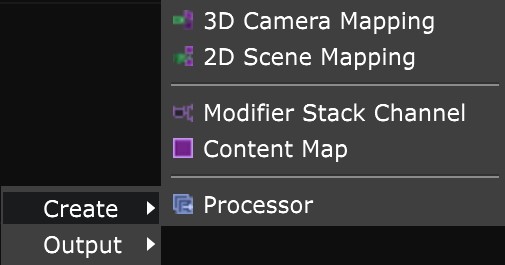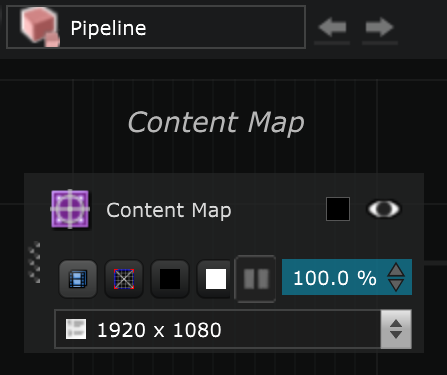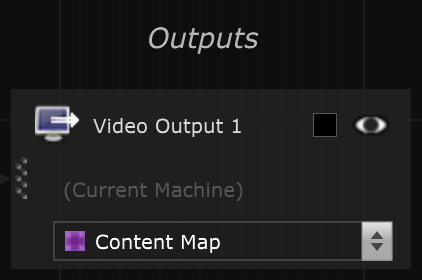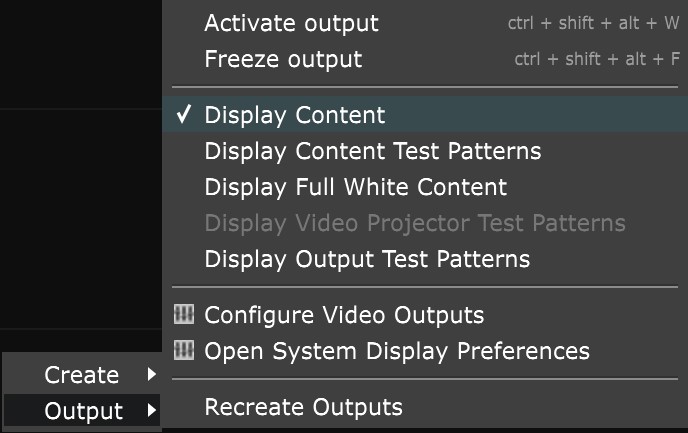Pipeline Editor
Editor for the Pipeline
The Project ’s Pipeline defines how video content flows and is processed from the Show to the video outputs of SMODE.
Each step is represented by a column in which all the elements of this category are stored:
You can find details of the different pipeline elements on the page: Pipeline .
The visual representation in the Pipeline Editor makes it easier to understand the order of the workflow,
as well as the links between the different elements represented by the arrows.
You can create new pipeline elements by right-clicking in the Pipeline Editor.
You can also edit the most useful parameters of the various elements directly from the Pipeline editor.
For example, you can choose the Signal Monitor (Content, Test Pattern, Black or White) of a Content Map , freeze it, choose its resolution and opacity, rename it and deactivate / activate it with the eye icon:
Moreover, when you create a new Video Output Device , it will appear in the pipeline editor and you can easily change its source from the pipeline editor:
It’s the same for other pipeline elements: you can access the main parameters directly from the Pipeline Editor.
To edit the other parameters, click on the element in the pipeline and edit it using the
Parameters Editor
.
In addition, you can find the different output configurations by right-clicking in the pipeline editor, in the output menu: