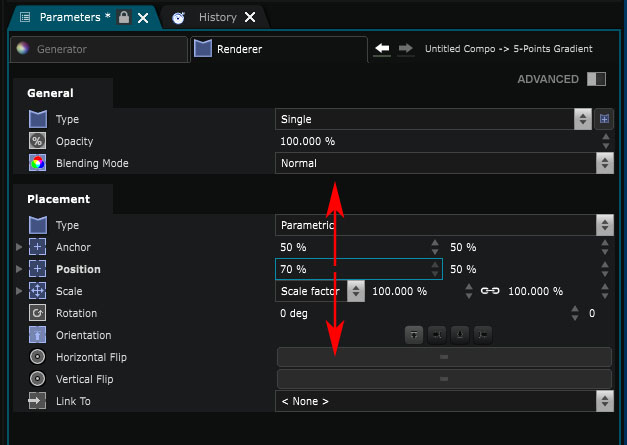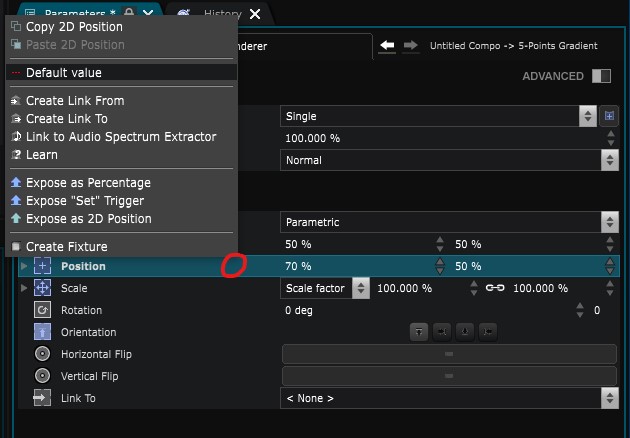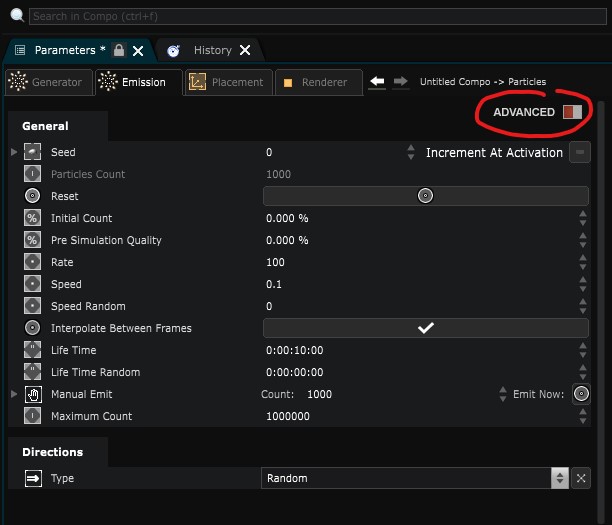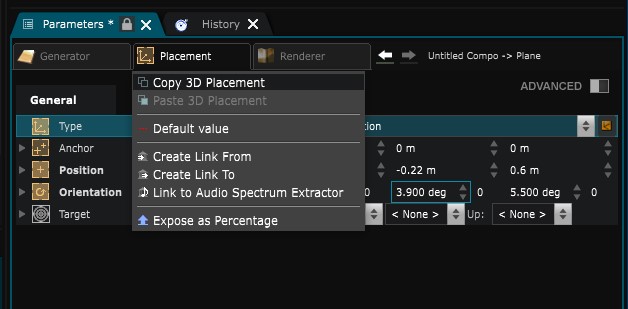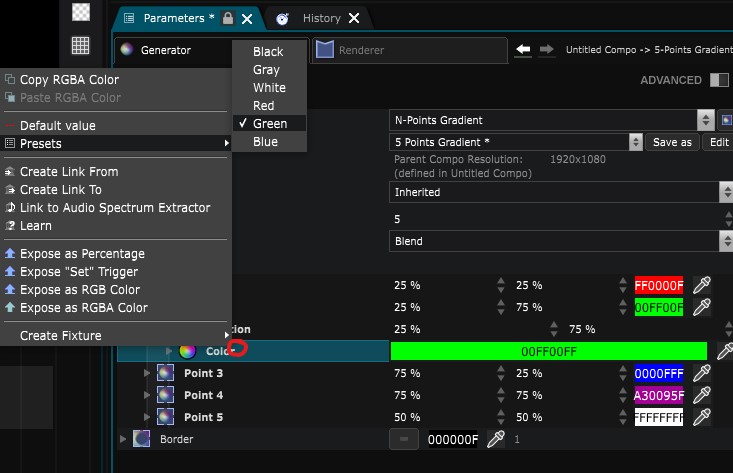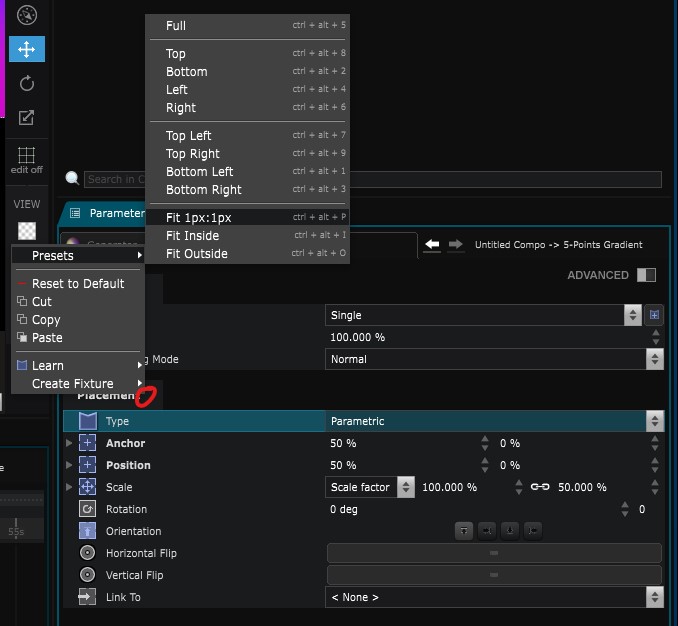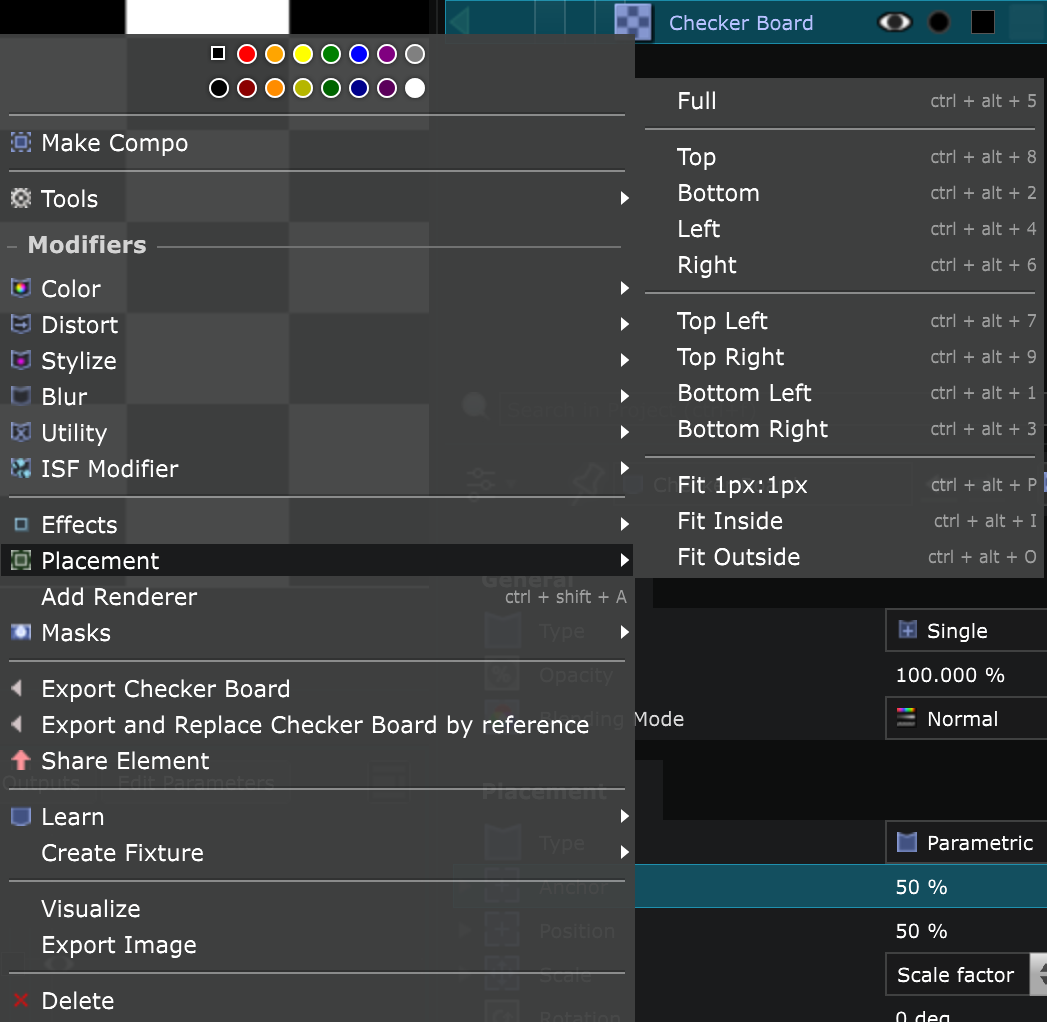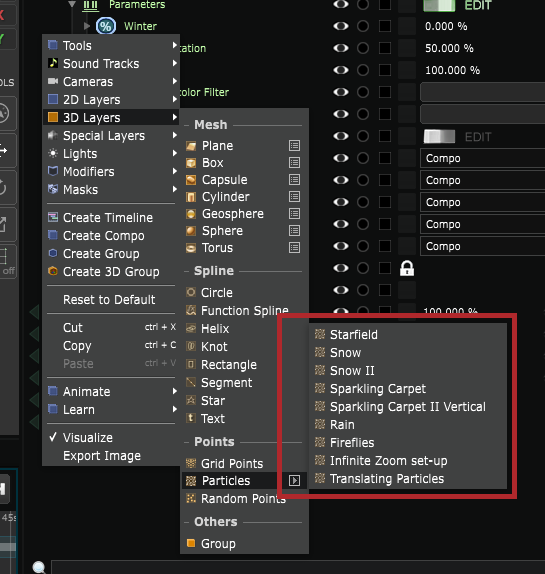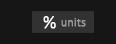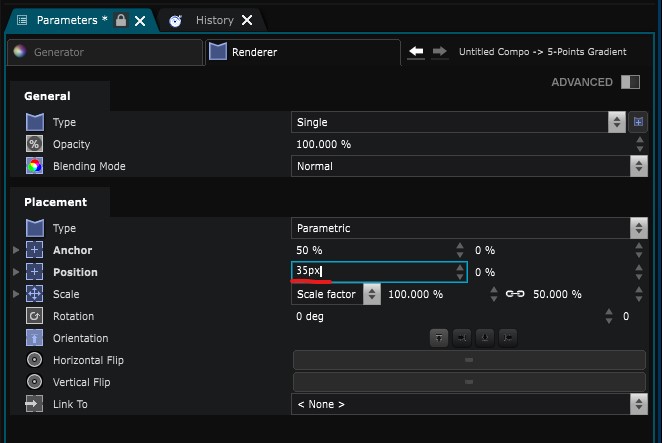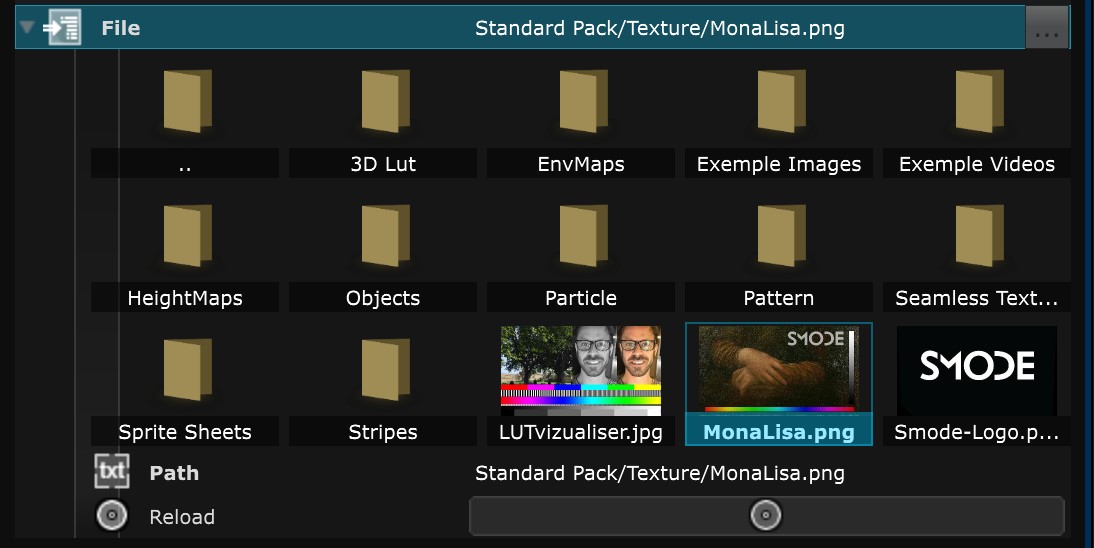Parameters Editor
Edit the parameters of the selected Element
Whether you select an element within the Element Tree , a Track Block or a Keyframe , all of its parameters can be edited in this tab.
Manipulate parameters for fine tuning
To edit any parameter, click on the value you want to modify and enter a new value manually or move the cursor up and down while keeping the mouse button pressed:
Use the following keys to change values faster or slower:
-
Ctrl + drag up/down: Change value faster
-
Shift + drag up/down: Change value slower
-
Ctrl + Shift + drag up/down: Change the value with maximal precision
Reset values to default
Every parameter have a default value. You can reset to the default value by right-clicking on a parameter and choosing Default value:
Advanced Parameters
Some parameters are only accessible in Advanced Parameters mode. If necessary, turn it on by clicking on the top right of the parameters editor:
Copy / Paste and other manipulations
Every parameter value can be copied and pasted, even complex objects such as 3D position or even a full placement.
Note that for each type of parameters, Smode stores and maintains one separate value.
For example, if you copy a
2D Placement
and then a
3D Position
, the two copied values will be
stored independently, and you will be able to paste them on any parameter of the same type.
However, if you copy another object of the same type, the previous object of that type will be overridden.
In the screenshot below, the whole
Position Orientation Size
Placement of a
3D Layer
has been copied.
It can then be pasted, along with all its values, into any other Placement of the type
Position Orientation Size
:
You can also copy / paste simple values such as numbers or text.
Presets
By default, many elements already have presets that can save you some time. You can explore and choose among the various presets available in the list:
There are also available presets for some values and complex objects, that you can acces by right-clicking on them and select among the Presets list:
For example, you can right-click on the placement menu of a 2D Layer ’s Renderer and choose a preset:
You can also access these presets by right clicking directly on the 2D Layer , in the Placement menu, or use the keyboard shortcuts:
When creating a new object, there’s also a preset list if you hover the arrow icon next to the new object entry:
If you change the presets, the renderer you put on your particles, mesh or splines will not be affected.
Enter a value expressed in different units
For some values, like 2D position and scale values, you can switch between percentage and pixel units using the Unit Selector .
For example, if you enter the value ‘20’, it will take the current unit (% / px / m):
-
“20%” = 20 percent
-
“20 px” = 20 pixels
-
“20m” = 20 meters (under the condition that size is defined in target canvas)
If the current unit is in percentage (%), if you enter a pixel value, for example ‘35px’, the value will automatically be converted in percentage:
Mathematical operations
Smode supports four mathematical operators in the value input:
-
Addition (+)
-
Subtraction (-)
-
Multiplication (*)
-
Division (/) (not supported everywhere)
If you enter a mathematical operation in a value input, Smode will compute the result for you.
It’s possible to use parenthesis to impose an order in the calculation.
It is not possible to create expressions for animating elements in the value input. You can check Function Cue page for that purpose.
File selector
When you import an external file, such as an image, video, audio, 3D object, etc., there is a ‘File’ field in their parameters:
You can see the element’s relative path in one of your media directories and easily replace it by double-clicking on another file in your folders.
Click on the folder named ‘..’ to return to the parent directory.
If you modify the file, you can click the Reload button.
Here are some examples of elements that have a reference to a file: Image Layer , Exr Image Layer , Video File , Color Lookup Table , 3D File , Audio File and ISF Generator .