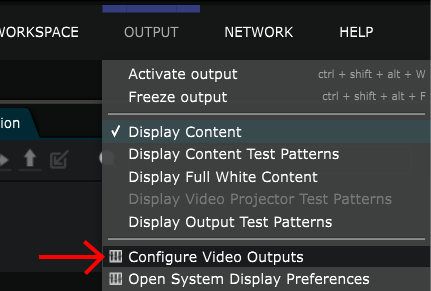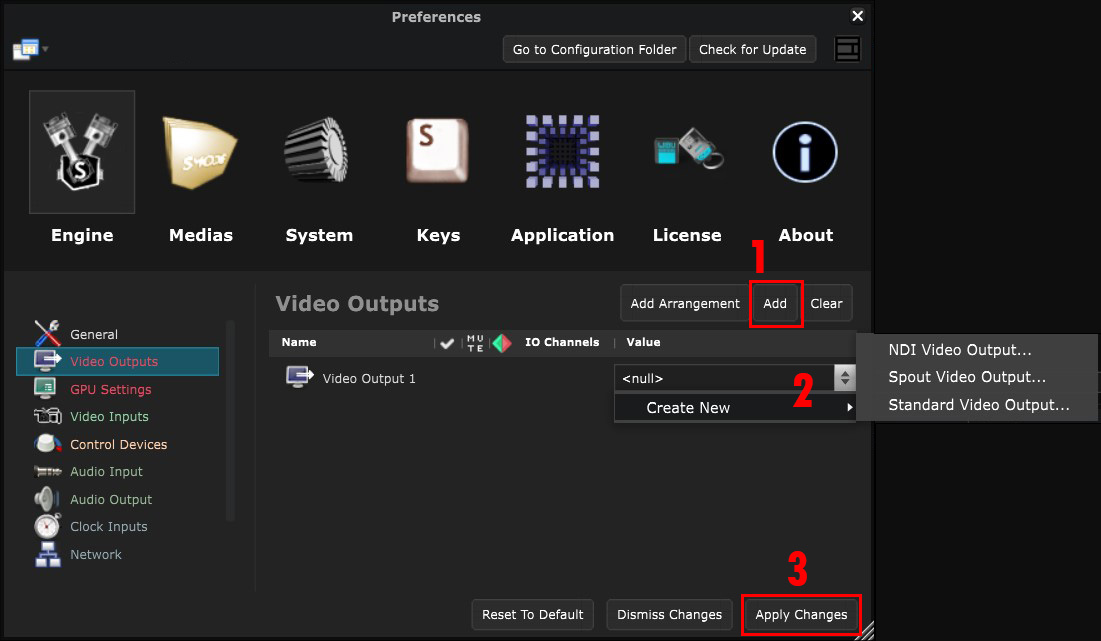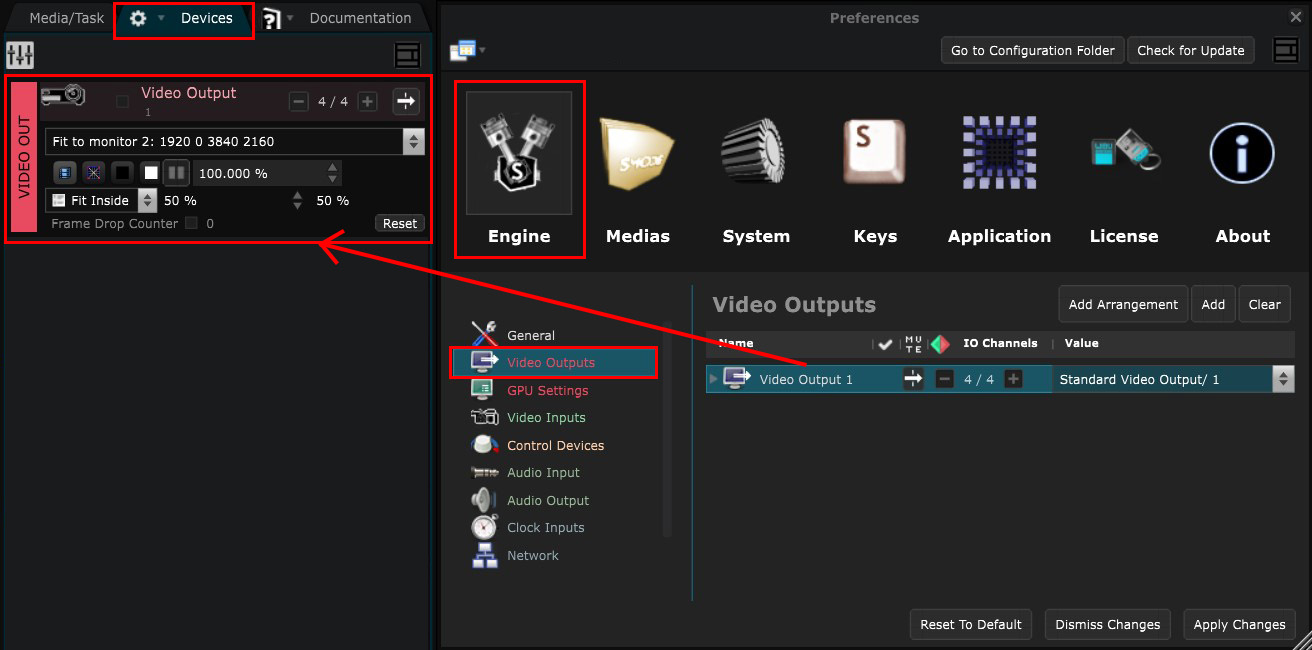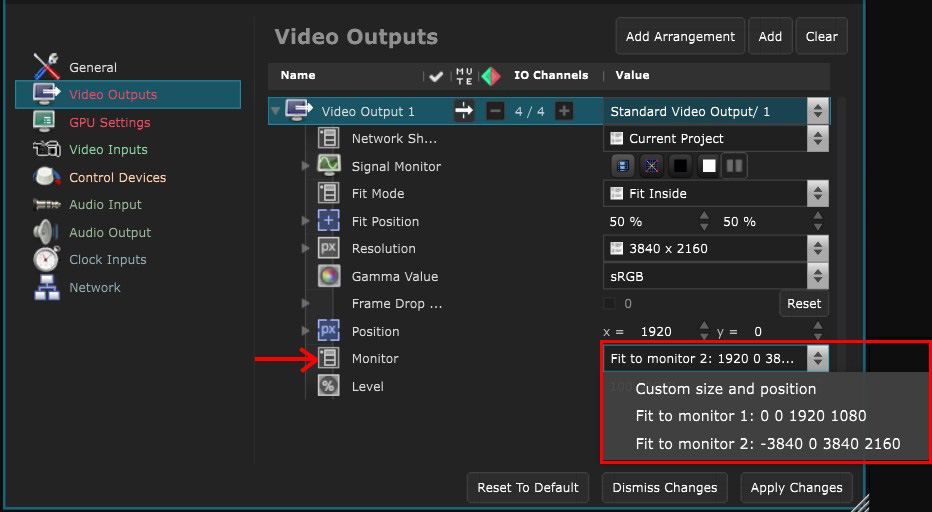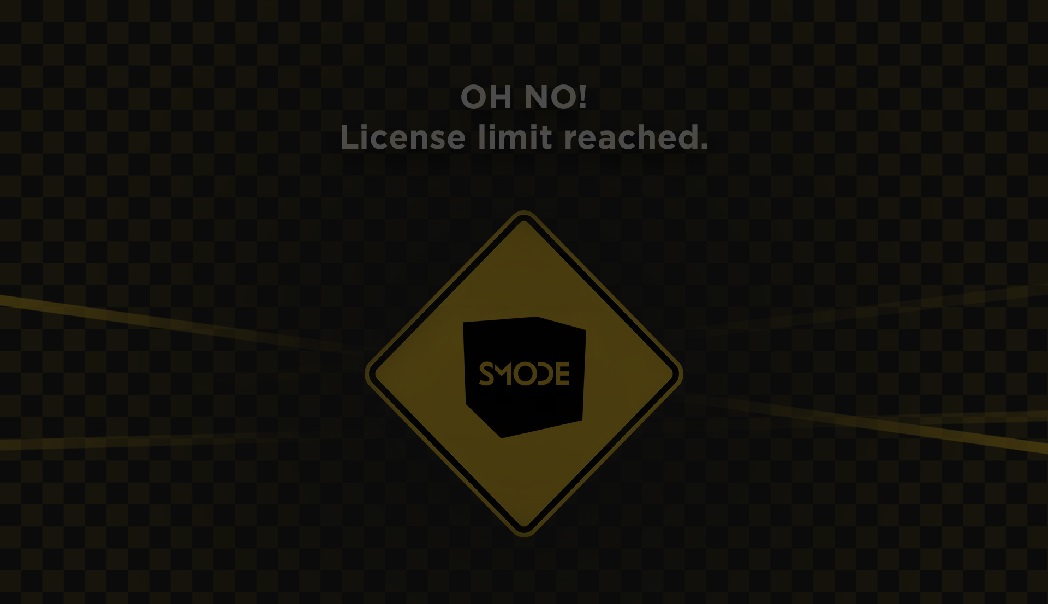Video Output Device
Devices - Video Output Devices are devices that enable the sending of a video stream out of Smode
To display any content out of Smode, you need to configure how the GPU will display your content through the Output when you
Enable Output
.
You can send video content to a second monitor, a LED Screen, a Video Projector, etc.
To configure a Video Output Device, go to the
Preferences panel
panel [F11], in the
Engine Preferences
tab, select the Video Outputs section.
You can also use the menu OUTPUT -> Configure Video Outputs:
Add a new Video Output Device by clicking the Add button and choose the type of Video Output you want to use in the list.
Click Apply changes to access the configuration settings:
After adding a Video Output Device, you can manage it directly from the Devices Panel :
Please refer to the Variables section at the bottom of this page to understand each setting.
You can also directly choose on which screen you want to display the output among the screens connected to your system:
Enable Output
to display the Output on your device.
You can use the [Ctrl]+[Shift]+[Alt]+[W] shortcut to disable the Output in case of misconfiguration.
Enable the ON-AIR mode for optimal performance.
Remove watermark
If you see this sign on your Output:
You need to add the required number of “IO Channels” to your device:
Variables:
- Signal Monitor: allows you to choose what you want to send to your video output device. You can display your video content, but you can also choose to display a Test Pattern , a black screen or a white screen during the preparation and testing phase. You can also temporarily pause the Output by clicking Freeze. This can be useful when making content modifications without affecting the displayed content (this feature is also accessible from the toolbar).
- Test Pattern: Select the 2D Generator
- Fit Mode: Fitting mode of the content in the video output device
- Fit Position: Fitting position of the content in the video output device
- Resolution: Resolution of the video output device in pixels
- Gamma Value: Gamma curve exponent of the video output device
Standard Output
The Standard Output can be used to display the output on a second monitor
Spout Output
Sends a video stream to Spout (check: Configure Spout )
DMX Output
Legacy DMX screens system
NDI Output
Send video output into NDI
BlackMagic Output
Use Native BlackMagic Video as Output
10 bit colors Output
Enable 10 Bits support for the Standard Output