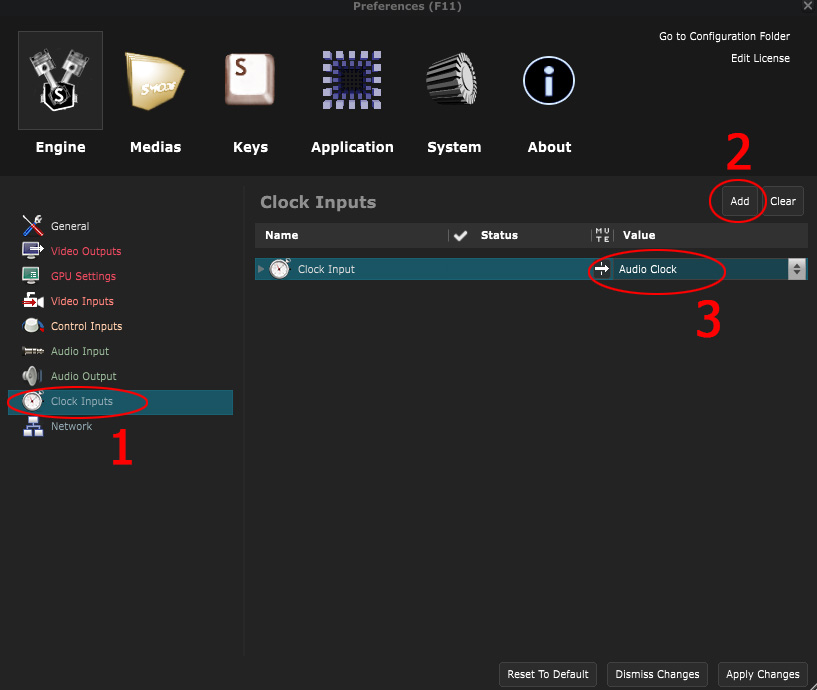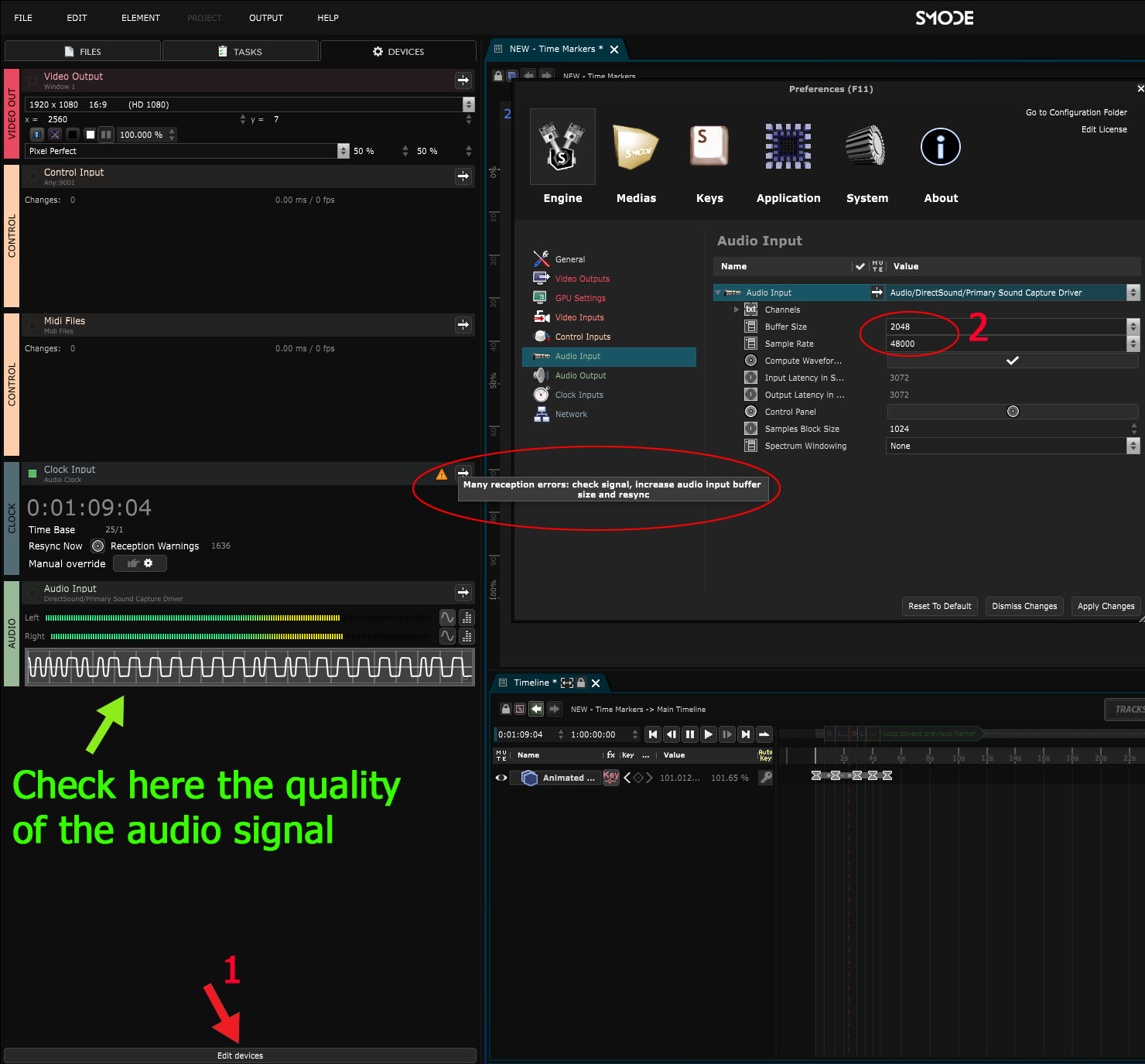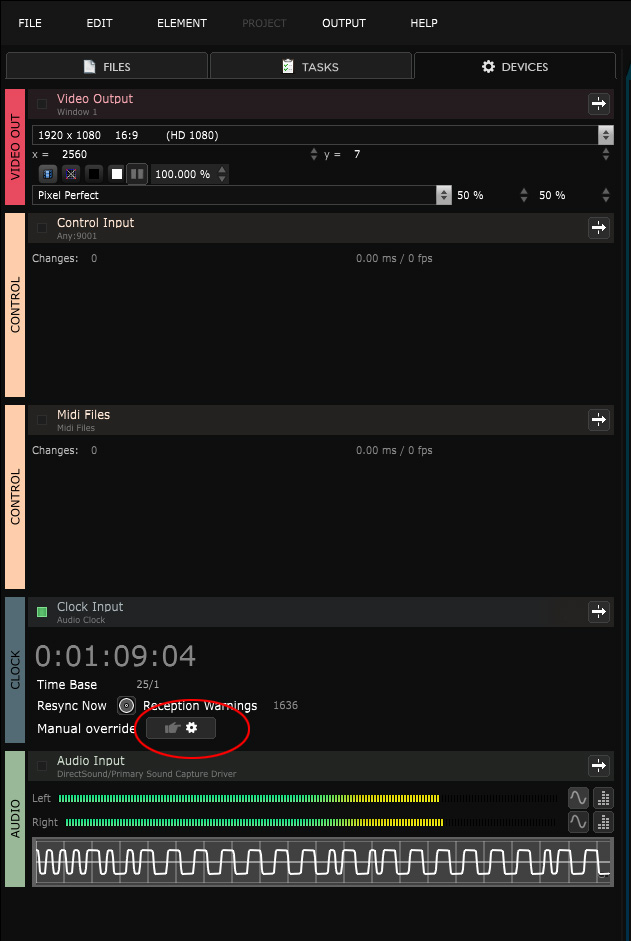Audio Clock
Clock Device - Interpret external audio timecode
Audio clock enables the interpretation of external audio timecode LTC from a configured Audio Input Device.
Go check the Clock Device topic to learn how to link a timeline to a clock.
To set an Audio Clock, go to the
Preferences panel
panel [F11], in the
Engine Preferences
tab.
Create a new Clock Input by clicking the Add button and choose ‘Audio Clock’ in the list:
You also need to configure an Audio Device to get an audio Input.
If you encounter seeking issues in your timeline, it may be due to a buffer / signal problem. First, check that you are receiving a clear signal (green arrow).
If the issue remains, edit your devices (1) and try to increase the sample rate and buffer size using the menu presets (2):
You can also play with the gain to make the waveform biger or smaller.
Note that you also have access to a “Manual Override” in the device panel. This will allow you to pass this clock into a Manual Clock , which will override the audio signal.
Variables:
- Transmission Delay: Transmission delay to subtract from the playing audio clock time, before sending to linked cues transports
- Global Offset: Time offset added to audio clock time (whether playing or not), before sending to linked cues transports
- Resync Now: Trig to enforce re-sync of audio clock