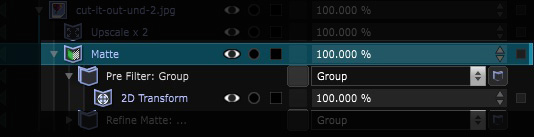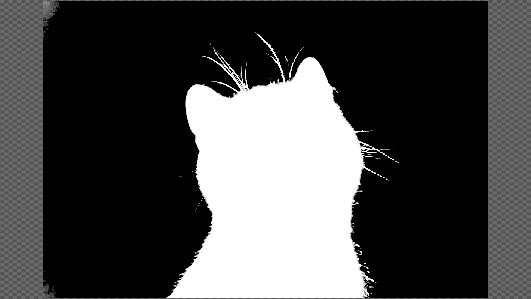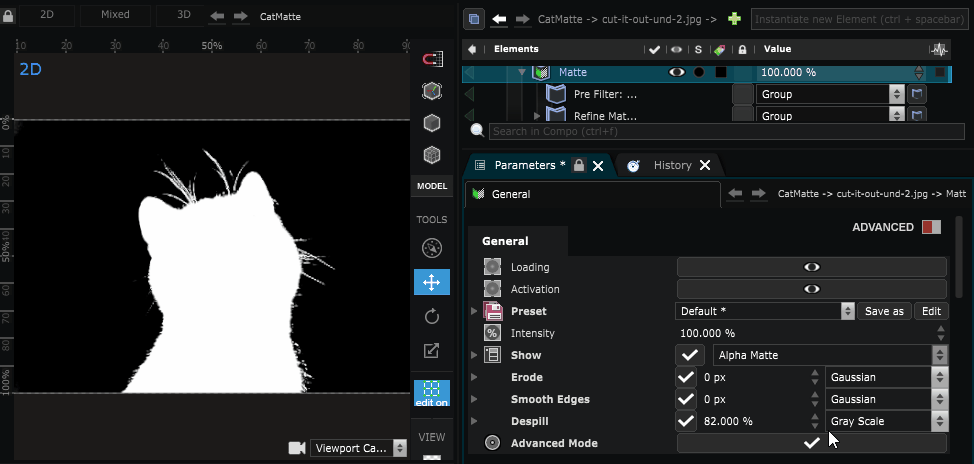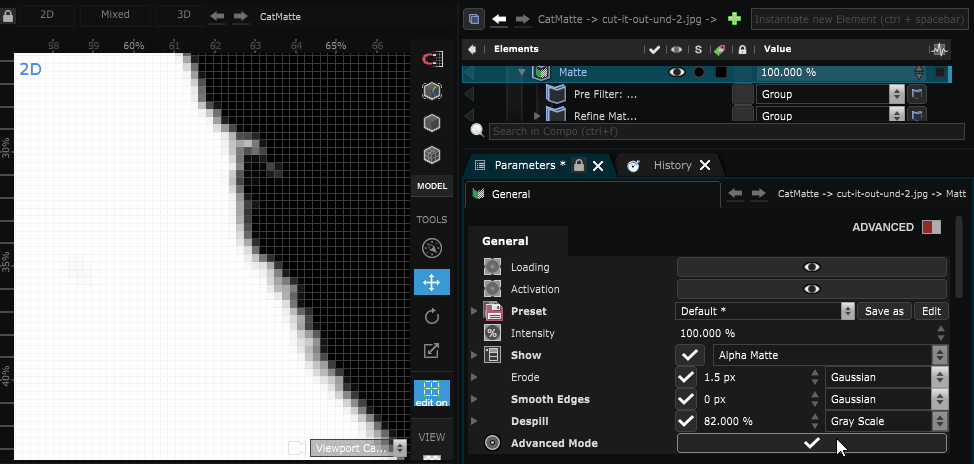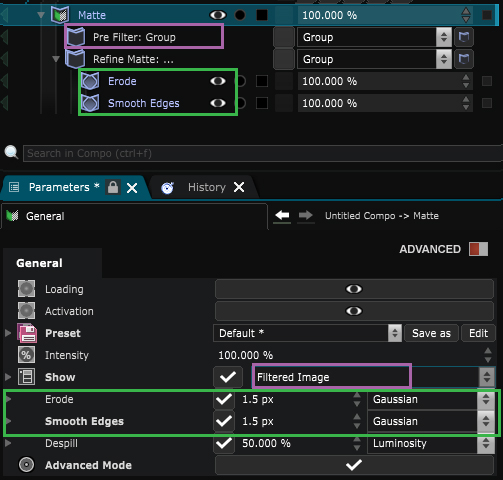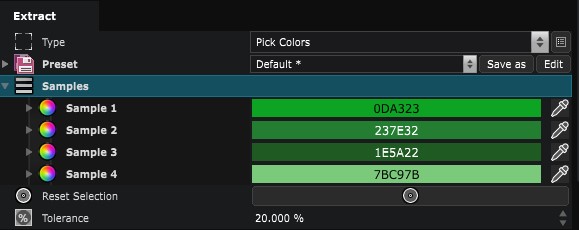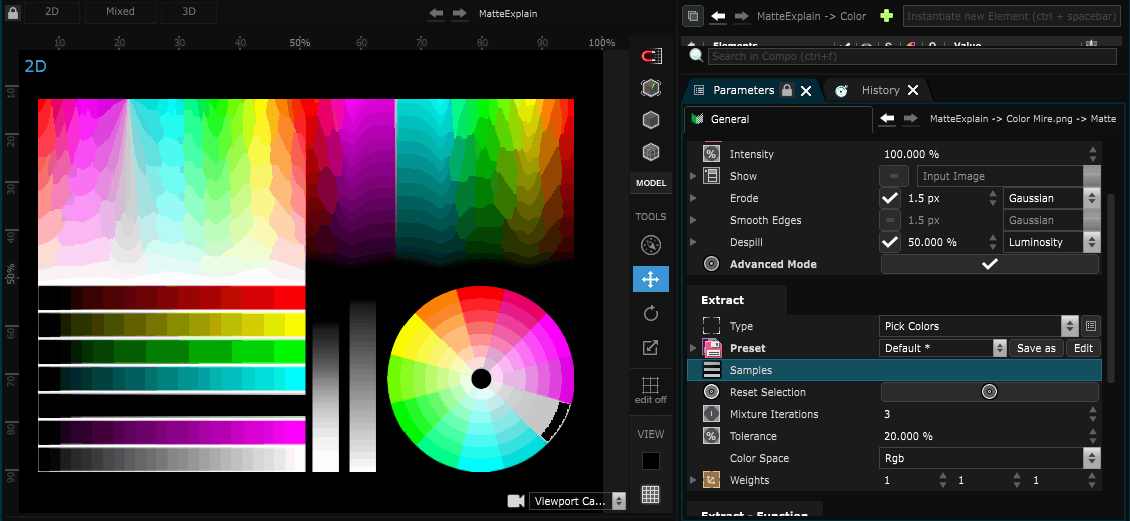Matte
2D Modifier - Remove the green and blue screen
You need 8 IO channels to unlock this feature.
General
The show parameters change the render of the matte . It helps you to have a better look at the different passes of masking. Deactivate this option to see the final output. It can be also useful to let this modifier in some mode to use it as a layer mask and go further in color correction or else.
Deactivated : On by default, render the final Output.
Show Input : Display the input layer. Can be useful to pick a color
Show Filtered : Display the input layer with the filtered modifiers group.In the example below, we add a 2D Transform inside the filtered group.
Raw Alpha Matte : Display the mask generated by the removed color(s).
Alpha Matte : Display the mask generated by the removed color(s) with the Erode and Smooth edges parameters
Despill amout : Display despilled areas of the input frame.
Erode
The Erode parameter is the first way to enhance your masking. It’s built on a Blur that can be highly customized in advanced modified.
Smooth Edges
The Smooth Edges parameter is the second step to smooth the edges of the masking.
Despill
The Despill is the final color correction, decreasing the amount of selected colors in the frame. It can be in luminosity, Back Component, Grayscale or none.
Advanced Parameter and prefilter
Go in advanced mode to check the advanced Mode of the matte modifier. This displays the blurs used for the Erode and smooth edges directly in the elements tree.
The
2D Modifiers Group
named “preFilter” offers you the possibilities to enhance the input frame for the matte operation. In some case, increase the quantity of green or blue thanks a
Color Balance
can be very useful.
It can also be very interesting to use a
People Mask
to remove all elements from the stage except for the person to be clipped and optimise the number of colours extracted.
Extract
SimpleMatteExtractor
Uniform color based Background remover can offer good result if the green or blue color are near to the preset of this mode.
Pick Colors
Activate the Show parameters to look at the Input Image and pick colors more precisely.
Ensure you are in Edit Mode on to pick the colors
The picked colors are stacked in the sample parameters. Unfold it to access and modify colors that need to be removed.### Color Space
Defines the color space on which the picked colors will be extracted. Depending this color space, the tolerance will affect different colors
On the examples below, we only changed the color space. As you can see, the extracted color areas are not the same:
-
 In RGB color space
In RGB color space
-
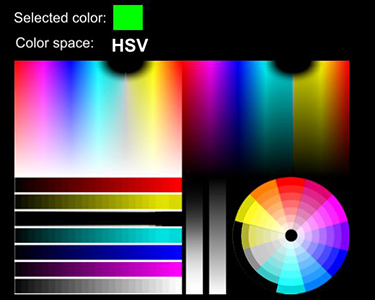 In HSV color space
In HSV color space
-
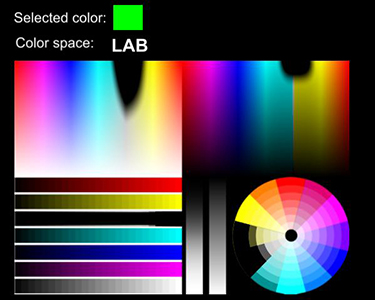 In LAB color space
In LAB color space
-
 In YCBRCR color space
In YCBRCR color space
The weight parameter changes its behaviour regarding on the choosen color space. In RGB, the number corresponds to R, G and B. In HSV, it represents Hue Saturation, Luminance.
Difference
Remove the background based on frame difference
It’s a quite dirty method that might be used if you don’t have any blue or green screen.
The sublayer added to the matte defines the pixel matrix that will be removed on the input frames if identical.
The legacy usage of this modifier consists in freezing a frame of a
Video Input
.
Play with the threshold to enhance the masking.
Extract - Function
A color level Function that defines the global threshold of the mask.
Variables:
- Show: Display any passes use to render the final output
- Extract: Extraction mode of the background. Can be “Element” , “Element” or “Element”
- Erode: Erode the edges thanks a specific blur (Gaussian, Box or Circle)
- Smooth Edges: Smooth the edges thanks a specific blur (Gaussian, Box or Circle)
- Despill: Amount of despill
- Advanced Mode: Custom the Erode and Smooth blurs modifier. Use any modifier as pre filter of the matte to enhance it.
- Pre Filter: Only visible if advancedMode is on. A group of modifier
- Refine Matte:
Python
Oil.createObject("MatteTextureModifier")